По сравнению с предыдущими операционными системами Windows, «десятая» сильно отличается огромным количеством нововведений. Причем большинство из них имеют исключительно декоративный характер. Например, живые обои, анимационная выдача системных уведомлений и другие красочные эффекты.
За выполнение всех этих действий отвечают специальные системные утилиты, работающие в «фоновом режиме» (т.е. независимо от пользователя). Без этого на экране компьютера можно было бы наблюдать целый каскад открытых приложений.
Отключение приложений
Как и любой другой софт, они потребляют немало системных ресурсов. Поэтому для более быстрой и стабильной работы некоторые из них рекомендуется отключить.
Для этого:
1. откройте меню «пуск» — «параметры» (settings) — «конфиденциальность» (privacy);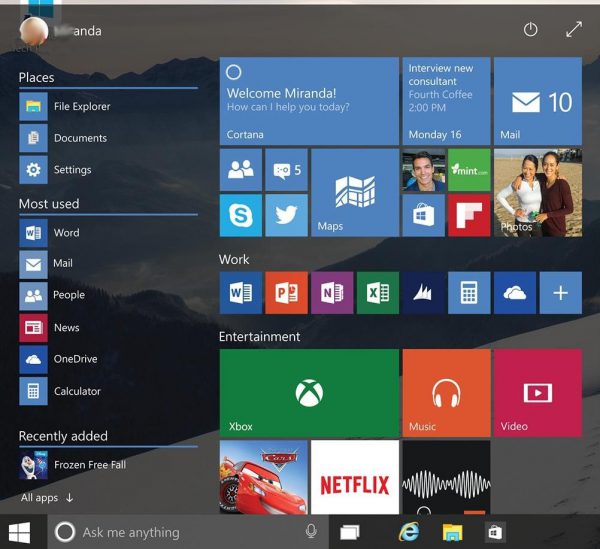
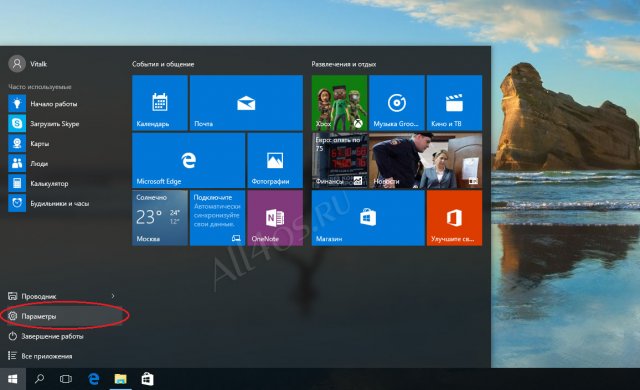
2. пролистайте список доступных конфигураций и найдите в нем «фоновые приложения» (background apps);
3. после этого перед вам откроется список всех доступных программ, которым можно запретить или разрешить запускаться в скрытом режиме;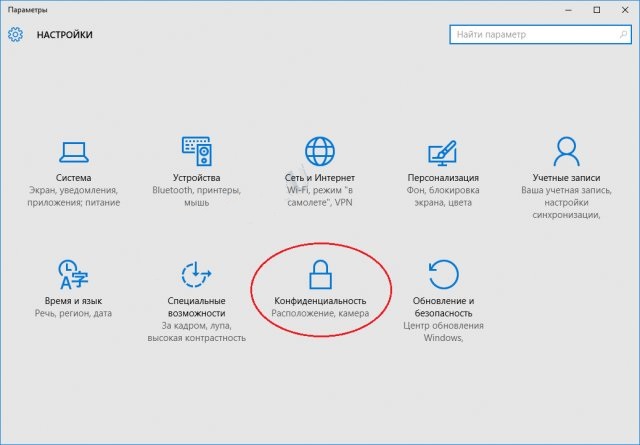
4. для этого достаточно перевести ползунок в нужное положение и сохранить все изменения, которые вступят в силу только после перезагрузки устройства.
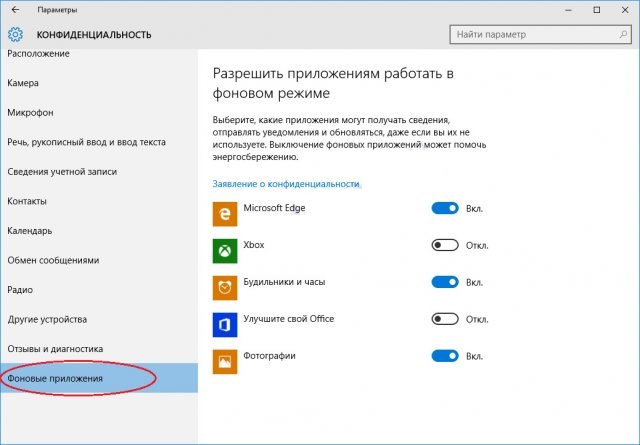
Стоит учитывать, что запрещая утилите фоновую работу, вы ее просто «выключаете». Поэтому они не будут выдавать уведомления или скачивать обновления. Чтобы вновь воспользоваться выключенным приложением, запускать его придется «вручную», как и любую другую. Вернуть все параметры назад вы сможете в любое время.
Конечно, если вам совсем не нужен софт который запускается независимо, то можно попробовать их удалить. Однако в таком случае, они могут автоматически установится при следующем обновлении Windows. Если данная функция на вашем компьютере не отключена.
Именно поэтому лучшее решение, чтобы полностью избавиться от надоевших программ — запретить им работу в фоном, отключить из автозагрузки и удалить из панели быстрого запуска.
При помощи режима экономии заряда
Другой способ быстро запретить работу — воспользоваться встроенной функцией «экономии заряда батареи». Она автоматически включается на ноутбуках или мобильных устройствах, когда общий уровень заряда батареи снижается до 20%. После этого система запрещает работу приложений в скрытом (фоновом) режиме. Это особенно удобно, когда целом вы не против данной функции, но иногда необходимо снизить нагрузку системных ресурсов.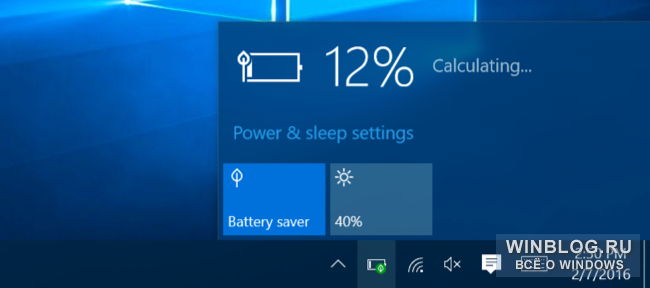
Активировать режим экономии можно и вручную, даже на настольных ПК. Для этого:
1. найдите в области уведомлений иконку заряда батареи;
2. после этого выберите «режим экономии заряда».
По умолчанию компьютер во время «экономии энергии», отключает фоновую работу для всех приложений. Но по желанию можно настроить отдельные параметры запуска для каждой программы. Например, разрешить работу в скрытом режиме даже после активации «экономии заряда».
Десктопные программы
Все способы, описанные выше позволяют запретить работу приложений в скрытом режиме только для специальных, metro приложений от Windows. На традиционные, десктопные программы все изменения не распространяются. Об этом можно понять увидев список программ, которым можно запретить работу в фоновом режиме. 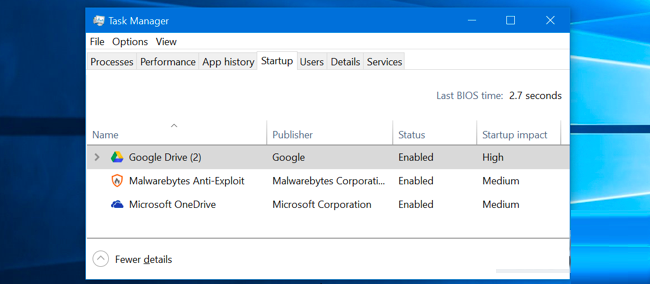
Поэтому для их отключения, придется воспользоваться стандартным способом — вручную закрывать ненужные программы. После этого убедитесь, что приложение действительно закрылось. Для этого проверьте, нет ли его иконки в трее (области уведомлений). Посмотреть список запущенных можно в диспетчере задач. Здесь же можно убрать их из автозагрузки.
После этого вам не придется выключать их каждый раз, с новым запуском компьютера.
После этого вы сможете не только снизить загрузку центрального процессора и оперативной памяти, но и продлить время работы аккумулятора. Что особенно удобно на ноутбуках и мобильных устройствах с Windows 10.
Если после прочтения статьи у вас еще остались вопросы или сомнения по выполнению тех или иных действий, то предлагаем вам ознакомиться с подробной видео-инструкцией.
- Просмотр основных сведений о компьютере в Windows 7
- Как очистить реестр с помощью CCleaner
- Как настроить режим «Не беспокоить» в Windows 10
Поделиться с друзьями
Комментариев нет.
Для того, чтобы оставить свой комментарий вам необходимо войти или зарегистрироваться на сайте.

