Наверняка многие хозяева flash-карт (в простонародье – флэшек) сталкивались с проблемой компьютерных вирусов, которые вдруг появлялись на карте памяти. Такая карта автоматически заражает каждый компьютер, к которому была подключена. Возможен и обратный процесс: вирусы на компьютере копируются на ещё не зараженную флэшку.
Существует множество способов поиска и уничтожения вирусов. Решения, предлагаемые различными антивирусными компаниями, способны предотвратить проникновение вредоносных программ на компьютер. А как же быть с флэш-картой?
Чтобы предложенный в статье метод стал более понятен, рассмотрим механизм проникновения и автозапуска вирусов с флэш-карты. Каждый уважающий себя вредитель (читай – вирус) должен:
- скопировать себя на устройство;
- записать себя в автозапуск, изменив или создав файл autorun.inf в корневой папке диска.
Итак, если мы хотим защитить свою карту памяти от вирусов, мы должны запретить зловредам если не копироваться, то хотя бы изменять/создавать файл автозапуска.
Конечно, можно воспользоваться специальными программами, которые обещают стопроцентную защиту съемного носителя. Но программы в основном или платные, или делают не совсем то, что нужно.
Я предлагаю воспользоваться возможностями файловой системы NTFS, в которой можно задать права на доступ к любому файлу. Нас, понятное дело, интересует файл autorun.inf, кто не понял, почему именно он, рекомендую еще раз прочитать статью с начала.
Прежде чем ограничивать доступ к autorun.inf, нужно убедиться, что файловая система флэш-карты – именно NTFS. Для этого открываем «Мой компьютер» и щелкаем по значку флэшки правой кнопкой мыши. Выбираем пункт «Свойства» и смотрим, что написано в строке «Файловая система». Если там NTFS, то можно сразу переходить к следующему абзацу, если же FAT32(16), необходимо выполнить следующие шаги:
- запустить командную строку («Пуск»-> «Выполнить»->ввести cmd.exe )
- выполнить команду «Сonvert»: convert [буква диска:] /FS:NTFS.
Например, у меня флэш-диску присвоена буква G. Тогда синтаксис команды convert будет выглядеть так:
convert G: /FS:NTFS /X
параметр /X нужен, чтобы закрыть все программы, работающие с диском в данный момент. Должен начаться процесс конвертирования. Следует заметить что данные при этом НЕ удаляются, и все файлы на диске останутся на месте.
Теперь выставляем права на доступ. Открываем диск, находим или создаем файл autorun.inf и по нему щелкаем правой кнопкой, выбираем пункт «Безопасность». Если файловая система точно NTFS, а такого пункта нет, идем в «Сервис»-> «Свойства Папки» -> «Вид» и снимаем галочку с пункта «Использовать простой общий доступ к файлам».

Рис. 1 "Свойства диска"
Не расслабляйтесь, то что мы сделали – это лишь подготовка к главному шагу. В первую очередь удаляем все элементы из списка «Пользователи и группы». Ни в коем случае не нажимайте после этого на «ОК»! Иначе, если вы не владелец диска, сами не сможете его открыть. Добавьте в список 2 элемента: свою учетную запись и группу «Все». Для этого нажмите «Добавить» и введите сначала имя пользователя (свою учетную запись), а затем вновь «Добавить» и наберите «Все».
Убедитесь, что выделено имя вашей учетной записи, и кликните «Дополнительно». Измените владельца файла на себя.
Удалите все записи из подменю «Аудит» и снимите галочку с пункта «Заменить элементы аудита для всех дочерних объектов...»
Пора перейти к установке разрешений. В списке «Разрешения»к этому времени должно остаться только 2 записи. Одна запись под вашим именем, а другая «Все». Выбирайте свою учетку и жмите «Изменить». С вами все просто – выбираем «Полный доступ» и можно не беспокоиться – вы с этим файлом вольны делать все, что угодно. Теперь очередь остальных. Выбираем «Все» и удаляем все стоящий галочки. Оставляем (ставим) только у пунктов: Обзор папок/выполнение файлов; Содержание папки/Чтение данных; Чтение атрибутов; Чтение доп. Атрибутов; Чтение разрешений.
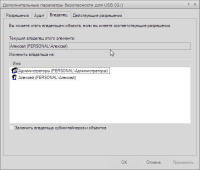
Рис. 2 "Выбор владельца диска"
Закрываем окна нажатием «ОК». Процедура окончена. Чтобы убедиться в правильности действий, попробуйте что-нибудь сделать с файлом автозапуска на другом компьютере или под другой учетной записью. Если попытки изменения успешны, значит где-то выставлены неверные разрешения или вы что-то пропустили.
Кстати, у меня, например, такие разрешения выставлены сразу для всего диска. А для обмена файлами я использую специальную папку «Обменник», доступ в которую разрешен всем, а вот выполнение файлов запрещено. Полагаю, после прочтения статьи вам не составит труда сделать нечто подобное.
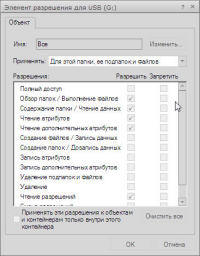
Рис. 3 "Разрешения для группы "Все"
Подведем итог. Проделанными действиями мы запретили вирусам автозапуск с флэш-носителя, но копироваться на него они по-прежнему могут и будут, так что не забывайте регулярно проверять антивирусом ваш диск на наличие зловредов
Поделиться с друзьями
Комментариев нет.
Для того, чтобы оставить свой комментарий вам необходимо войти или зарегистрироваться на сайте.

