Защита файлов и общих папок
Тема информационной защиты сегодня популярна, как никогда. IT-профессионалы черпают знания отовсюду: из специальных статей в журнале и даже из ежедневных рассылок по электронной почте.
Большинство технических средств защищают ресурсы организации от постороннего вмешательства. Но зачастую необходимо разделить доступ к информации внутри самого предприятия. Только представьте, какие проблемы могут возникнуть, если все сотрудники получат доступ к личным записям своих коллег.
Файловая система NTFS в Windows XP и её полномочия для общих папок специально разработаны для защиты содержимого папок общего доступа как от внутренних, так и внешних утечек. В этой статье дано несколько советов, следуя которым администратор сможет грамотно назначать NTFS-полномочия и управлять доступом к общим папкам и файлам
Управление доступом к файлам
Большинство пользователей выкладывает файлы в открытый доступ для участников рабочих групп и p2p-сетей, для этого нужно:
- Щёлкнуть правой кнопкой на папке с файлами, к которым нужно предоставить доступ
- Из раскрывшегося меню выбрать пункт Sharing And Security (Общий доступ и безопасность)
- В диалоговом окне свойств папки перейти на вкладку Sharing (Доступ) и выбрать команду Share This Folder (Открыть общий доступ к этой папке), как показано на изображении A.
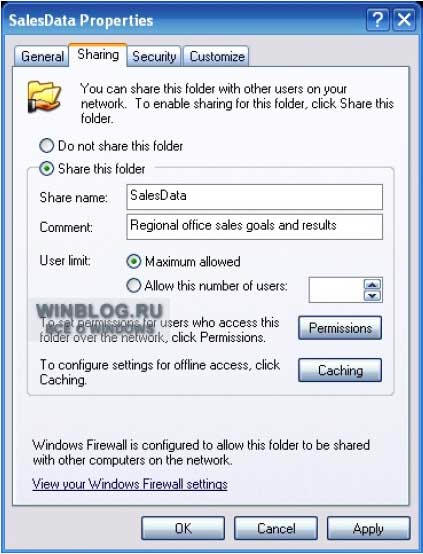
Изображение A. В диалоговом окне свойств папки производится настройка уровня управления доступом для пользовательских и групповых полномочий
- Введите название папки в графу Share Name (Имя общего ресурса)
- По желанию можно добавить несколько пояснительных слов в графу Comment (Описание).
- Нажмите OK.
Однако такой метод не всегда работает корректно, особенно на системах Windows XP с дисками, форматированными в NTFS (когда противоречивые NTFS-полномочия, вступая в конфликт, не допускают разрешённых пользователей к этим ресурсам; подробнее об этом чуть ниже). Ну, а самое печальное в том, что полномочия, заданные по умолчаниюWindows XP, предоставляют доступ к содержимому каталогов всем пользователям.
Также для того, чтобы назначить разные полномочия для разных пользователей, необходимо отключить активную по умолчанию опцию Windows XP Simple File Sharing (Простой общий доступ к файлам):
- Откройте проводник Windows Explorer
- Перейдите в меню Tools (Сервис)
- Выберите пункт Folder Options (Свойства папки)
- Перейдите на вкладку View (Вид).
- В окне Advanced Settings (Дополнительные параметры) уберите отметку с параметра Use Simple File Sharing (Recommended) | Использовать простой общий доступ к файлам (рекомендуется).
- Нажмите OK.
Для того, чтобы отключить разрешение для Всех (Everyone) и настроить уровень доступа для каждого пользователя индивидуально:
- Щёлкните правой кнопкой на требуемой папке.
- Из раскрывшегося меню выберите пункт Sharing And Security (Общий доступ и безопасность).
- Нажмите на кнопку Permissions (Разрешения). Откроется диалоговое окно Permissions For... (Разрешения для...), как показано на изображении B.
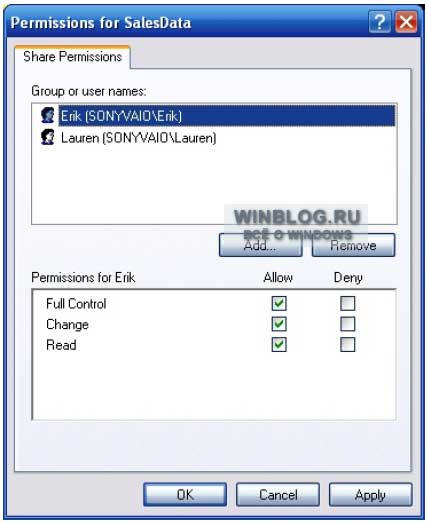
Изображение B. Настройка полномочий доступа на вкладке Share Permissions (Разрешения для общего ресурса) диалогового окна Permissions For... (Разрешения для...). - Выделите объект Everyone (Все) в списке представленных групп или пользователей.
- Нажмите на кнопку Remove (Удалить)
- Нажмите на кнопку Add (Добавить). Откроется диалоговое окно Select Users Or Groups (Выбор: Пользователь или Группа), как показано на изображении C.
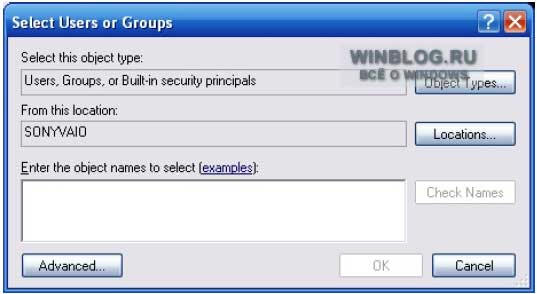
Изображение C. Выберите пользователей или группы, для которых требуется настроить полномочия доступа, в поле Enter The Object Names To Select (Введите имена выбираемых объектов) и нажмите OK. - В окне Enter The Object Names To Select (Введите имена выбираемых объектов) выберите пользователей или группы, для которых требуется настроить полномочия доступа, и нажмите OK.
- На панели Group Or User Names (Группы или пользователи) выделите объекты, для которых будет произведена настройка полномочий доступа: можно разрешить или запретить (Allow или Deny) Полный доступ (Full Control), Чтение (Change) и Изменение (Read) находящейся в папке информации.
- Нажмите OK для того, чтобы изменения вступили в силу, и закройте диалоговое окно; нажмите OK для выхода из окна свойств папки.
Полномочия полного доступа (Full Control) разрешают пользователям или группам читать, изменять, удалять и запускать содержащиеся в папке файлы. Помимо этого такие пользователи могут создавать и удалять в этом каталоге новые подпапки.
Пользователи, имеющие право изменять информацию в папке (Change), могут просматривать и изменять находящиеся в каталоге файлы, создавать в нём свои файлы и папки и запускать расположенные в нём программы на исполнение.
Пользователям и группам, наделённых полномочиями чтения информации (Read), разрешается только просматривать хранимые в каталоге файлы и запускать программы. Для информации на дисках Windows XP, отформатированных в файловую систему NTFS, можно устанавливать дополнительные полномочия.
NTFS-полномочия
NTFS-полномочия в среде Windows предоставляют собой дополнительный набор параметров, которые можно настраивать для каждого отдельного файла или папки.
Для начала нужно убедиться, что настройки Windows XP позволяют работать с файловой системой NTFS:
- Нажмите Start (Пуск)
- Выберите команду Run (Выполнить)
- Введите в строку compmgmt.msc и нажмите OK. Откроется консоль Computer Management (Управление компьютером).
- Перейдите к объекту Disk Management (Управление дисками) на вкладке Storage (Запоминающие устройства) для того, чтобы узнать какой тип файловой системы используется на каждом диске.
Если диск или один из его разделов не отформатированы в NTFS, это можно исправить, если ввести convert X: /fs:ntfs, поставив вместо X букву нужного диска или раздела. Команда convert поменяет текущую файловую систему диска на NTFS, не уничтожая при этом хранящиеся на нём данные. Тем не менее, перед запуском команды на выполнение лучше сделать резервную копию содержимого диска.
Для настройки NTFS-разрешений:
- Щёлкните на нужном файле или папке.
- Из контекстного меню выберите пункт Properties (Свойства)
- Перейдите на вкладку Security (Безопасность)
- При помощи кнопок Add/Remove (Добавить/Удалить) добавляйте или удаляйте пользователей и групп, для которых требуется произвести настройку NTFS-полномочий доступа
- Выберите нужный объект из окна Group Or User Names (Группы или пользователи) и назначайте/запрещайте полномочия, устанавливая или убирая соответствующие отметки в окне Permissions For (Разрешения для), как показано на изображении D
- Нажмите ОК для сохранения изменений.
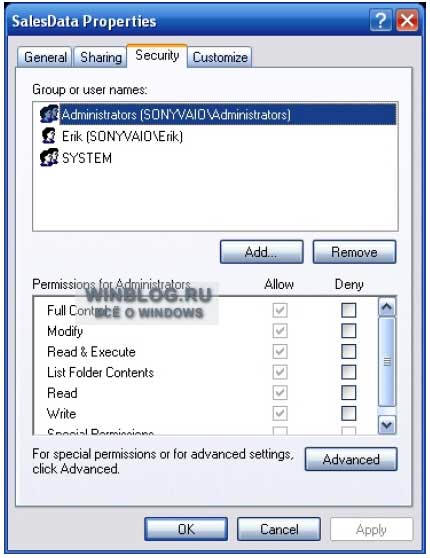
Изображение D. NTFS-полномочия обладают большим количеством настраиваемых параметров по сравнению со службой простого общего доступа.
Учтите, что по умолчанию подкаталоги наследуют свойства своих корневых директорий. Для того, чтобы это изменить, нажмите на кнопке Advanced (Дополнительно) на вкладке Security (Безопасность) диалогового окна Properties (Свойства).
Виды NTFS-полномочий:
- Full Control (Полный доступ) - разрешает пользователям и группам выполнять любые операции с содержимым папки, включая просмотр файлов и подкаталогов, запуск файлов приложений, управление списком содержимого папки, чтение и запуск исполняемых файлов, изменение атрибутов файлов и папок, создание новых файлов, добавление данных в файлы, удаление файлов и подкаталогов, а также изменение полномочий доступа к файлам и папкам.
- Modify (Изменить) - разрешает пользователям и группам осуществлять просмотр файлов и подкаталогов, запускать исполняемые файлы приложений, управлять списком содержимого папки, просматривать параметры папки, изменять атрибуты папок и файлов, создавать новые файлы и подкаталоги, добавлять данные в файлы и удалять файлов.
- Read & Execute (Чтение и выполнение) - разрешает пользователям и группам просматривать список файлов и подкаталогов, запускать исполняемые файлы приложений, просматривать содержимое файлов, а также изменять атрибуты файлов и папок.
- List Folder Contents (Список содержимого папки) - разрешает пользователям и группам осуществлять навигацию по каталогам, работать со списком содержимого папки, а также просматривать атрибуты файлов и папок.
- Read (Чтение) - разрешает пользователям и группам просматривать содержимое папки, читать файлы и просматривать атрибуты файлов и папок.
- Write (Запись) - разрешает пользователям и группам изменять атрибуты файлов и папок, создавать новые папки и файлы, а также изменять и дополнять содержимое файлов.
Для определения окончательных полномочий того или иного пользователя вычтите из NTFS-разрешений, предоставленных ему непосредственно (или как члену группы), все индивидуальные запреты (или запреты, который он получил в качестве члена группы). К примеру, если пользователь получил полный доступ (Full Control) к данной папке, но в то же время является членом группы, для которой запрещён полный доступ, то он в результате не будет обладать правами полного доступа. Если уровень доступа пользователя ограничен параметрами Read & Execute (Чтение и выполнение) и List Folder Contents (Список содержимого папки) в одной группе, и в то же время ему запрёщен доступ на уровне List Folder Contents (Список содержимого папки), то в результате его NTFS-полномочия будут ограничены только уровнем Read & Execute (Чтение и выполнение). По этой причине администратором следует подходить к запретам с особой осторожностью, поскольку запрещённые функции имеют приоритет перед разрешёнными для того же пользователя или группы.
Windows XP снабжена удобной утилитой для подтверждения действующих разрешений пользователя или группы:
- Откройте диалоговое окно свойств нужного файла или папки (Properties)
- Перейдите на вкладку Security (Безопасность)
- Нажмите на кнопку Advanced (Дополнительно). Откроется диалоговое окно Advanced Security Settings For (Дополнительные параметры безопасности для...)
- Перейдите на вкладку Effective Permissions (Действующие разрешения). (Изображение E)
- Нажмите на кнопку Select (Выбрать).
- Откроется диалоговое окно Select User Or Group (Выбор: Пользователь или Группа).
- В поле Enter The Object Name To Select (Введите имена выбираемых объектов) введите имя пользователя или группы, чьи полномочия необходимо подтвердить, и нажмите OK
- Диалоговое окно Advanced Security Settings For (Дополнительные параметры безопасности для...) отобразит итоговый набор NTFS-полномочий для выбранного пользователя или группы.
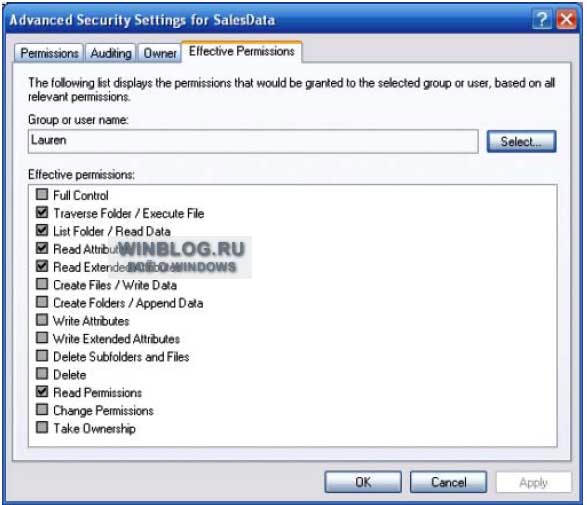
Изображение E. Вкладка Effective Permissions (Действующие разрешения) помогает легко определить, какими полномочиями на самом деле обладает пользователь или группа.
Сочетание NTFS-разрешений с полномочиями общего доступа
Звучит многообещающе. Казалось бы, достаточно грамотно раздать пользователям соответствующие полномочия - и можно начинать работу. Однако на самом деле не всё так просто. Полномочия общего доступа и NTFS-разрешения должны чётко определять, какими реальными правами доступа обладают пользователи и группы, но, к сожалению, они часто конфликтуют между собой. Для определения окончательных полномочий того или иного пользователя сравните итоговые полномочия общего доступа с итоговыми NTFS-разрешениями. Помните, что ограничения доступа будут доминировать над разрешениями. Например, если итоговые NTFS-права доступа пользователя ограниченны уровнем Read and Execute (Чтение и выполнение), а итоговые права общего доступа - уровнем Full Control (Полный доступ), система не предоставит этому пользователю действительные права полного доступа, а выберет наиболее приоритетный уровень, в данном случае это NTFS-разрешение на чтение и выполнение. Всегда необходимо помнить о том, что итоговые ограничения в правах превалируют над итоговыми разрешениями. Это очень важный момент, который легко забывается, после чего доставляет пользователям немало хлопот. Поэтому тщательно рассчитывайте соотношения запретов и разрешений полномочий NTFS и общего доступа
Поделиться с друзьями
Комментариев нет.
Для того, чтобы оставить свой комментарий вам необходимо войти или зарегистрироваться на сайте.

