Введение
Компания Microsoft в последних версиях Windows позволяет изменять язык интерфейса в любой момент. Но в случае с Windows 10 многие пользователи сталкиваются с проблемами. И не зря, ведь выполнить это не совсем просто, особенно для новичка.
Сегодня и рассмотрим процесс замены языка интерфейса «десятки» пошагово при наличии администраторских привилегий.
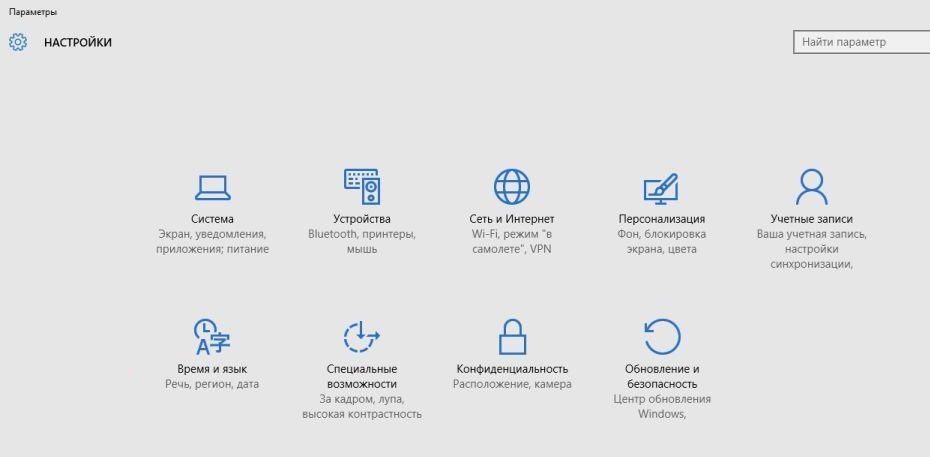
Скачивание и установка языка
Прежде чем изменить язык системы, его необходимо загрузить с сайта Microsoft.
1. Заходим в «Параметры» меню «Пуск» и выбираем «Время и язык».
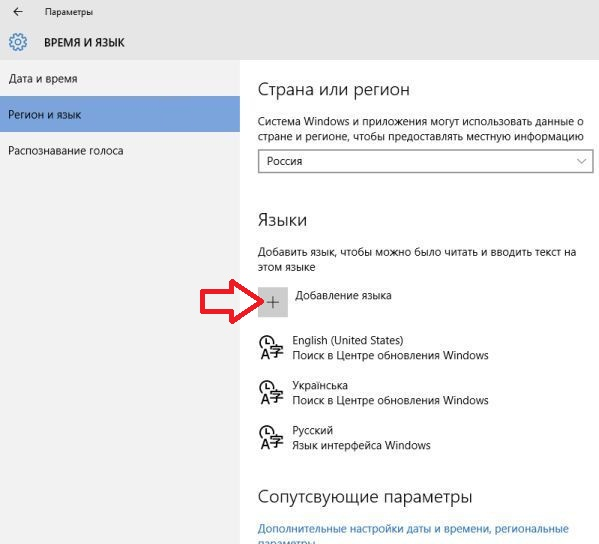
2. Переходим на вкладку «Регион и язык». В появившемся окне жмем по плюсику с надписью: «Добавление языка».
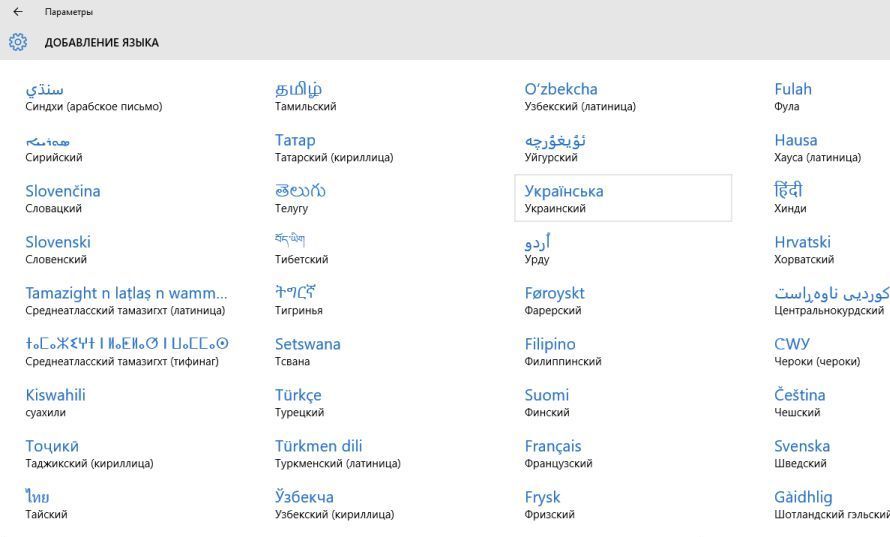
Сразу после клика запустится процедура загрузки языковых файлов. Здесь придется подождать некоторое время, в зависимости от скорости интернета.
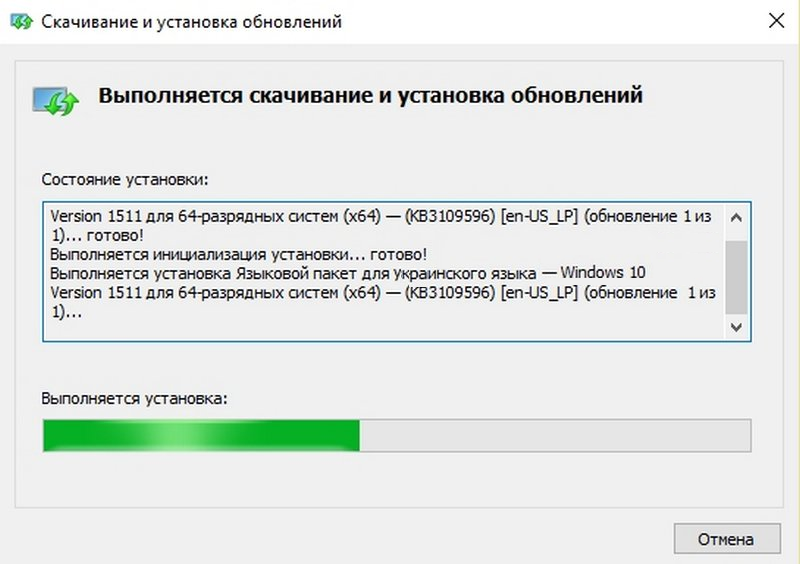
4. Возвращаемся назад, нажав на стрелочку в левом верхнем углу окошка.
5. Кликаем по одному из инсталлированных в системе языков.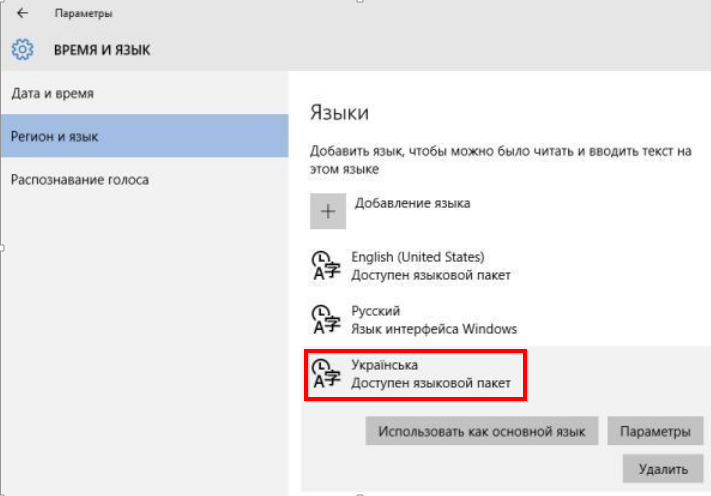 6. В выпавшем меню выбираем «Использовать как основной язык».
6. В выпавшем меню выбираем «Использовать как основной язык».
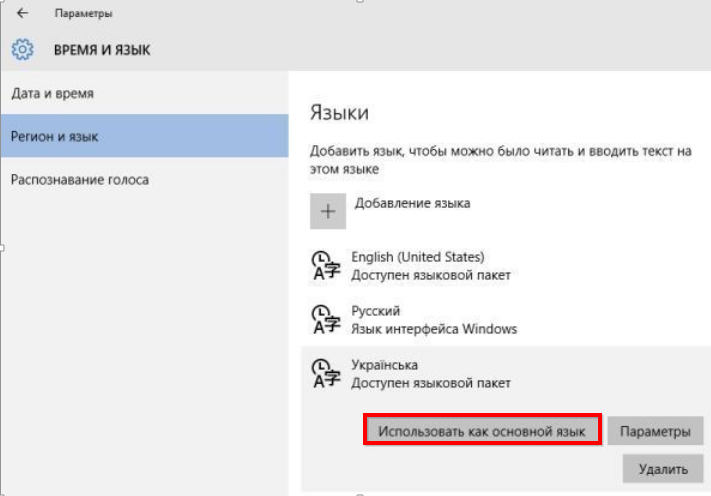
Клик по кнопке «Параметры» позволит загрузить раскладки клавиатуры для языка.
Для замены языка необходимо войти в систему под учетной записью пользователя, для которого изменяем язык, если для его загрузки и установки пришлось воспользоваться аккаунтом с правами администратора.
7. Появится окно с предупреждением, что язык интерфейса будет заменен после очередного входа в систему.
8. Выходим из системы и входим в аккаунт пользователя, для которого совершали описанные выше действия.
Замена языка приветствия и новых учетных записей
Как становится понятно, после выполнения предложенных действий вы изменили только язык операционной системы для конкретного пользователя. Экраны входы в систему, приветствия и выхода при этом останутся не тронуты.
1. Заходим в «Панель управления», введя соответствующий запрос в поисковой строке.
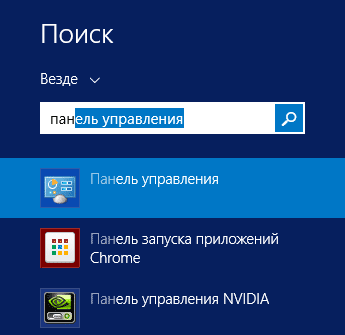
2. Ищем пункт «Региональные стандарты», предварительно включив визуализацию иконок в виде крупных значков.
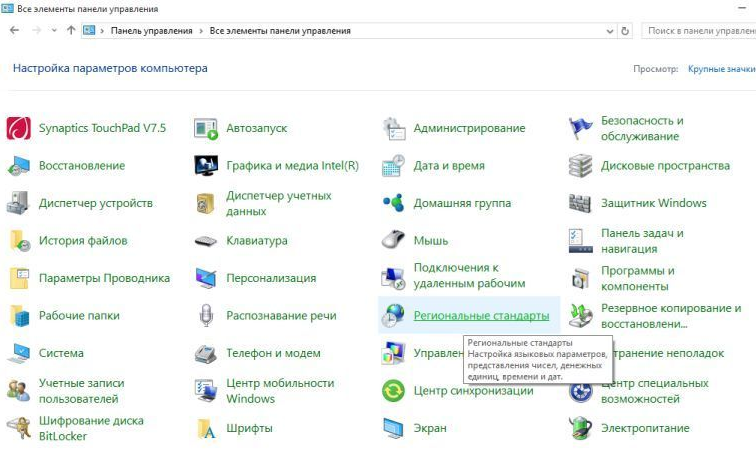
3. Переходим на последнюю вкладку «Дополнительно» и жмем «Копировать параметры».
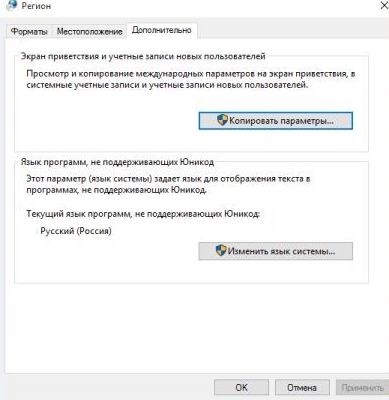
4. Отмечаем галочками требуемые параметры внизу окна.
Если хотите использовать установленный в системе язык для всех учетных записей, отметьте флажком последний пункт: «Новые учетные записи». Для замены языка на экране приветствия отметьте «Экран приветствия…»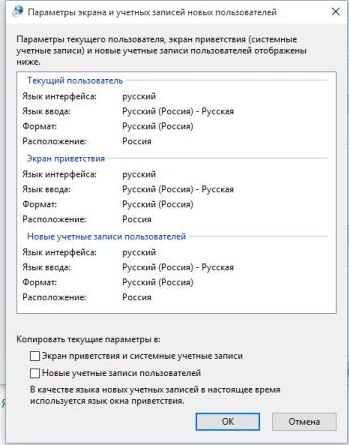 5. Жмем «ОК».
5. Жмем «ОК».
При следующей загрузке компьютера новые параметры вступят в силу.
Поделиться с друзьями
Комментариев нет.
Для того, чтобы оставить свой комментарий вам необходимо войти или зарегистрироваться на сайте.

