Долгую загрузку компьютера можно объяснить двумя основными причинами: неисправностью аппаратных частей и проблемами с программным обеспечением. Первая решается их заменой, чтобы решить вторую необходимо провести ряд операций по оптимизации. Так как ускорить загрузку Windows 7 можно не только используя сторонний софт, но и встроенные средства, то сперва рассмотрим их.
Отключение служб
Многие службы Windows по умолчанию используют приличный объем оперативной памяти, из-за чего загрузка компьютера происходит намного медленнее. Чтобы ее ускорить, достаточно их отключить.
Внимание: Данная операция изменяет настройки системы, поэтому перед тем как к ней приступить создайте точку для восстановления.
Откройте пуск и щелкните правой кнопкой мыши по значку «компьютер» — «свойства». В меню справа перейдите в меню «защита системы» и выберете «создать точку восстановления». Следуйте инструкции мастера установки и дождитесь окончания операции. Только после этого можно приступать к отключению служб.
Для этого:
1. перейдите в меню пуск — панель управления — администрирование;
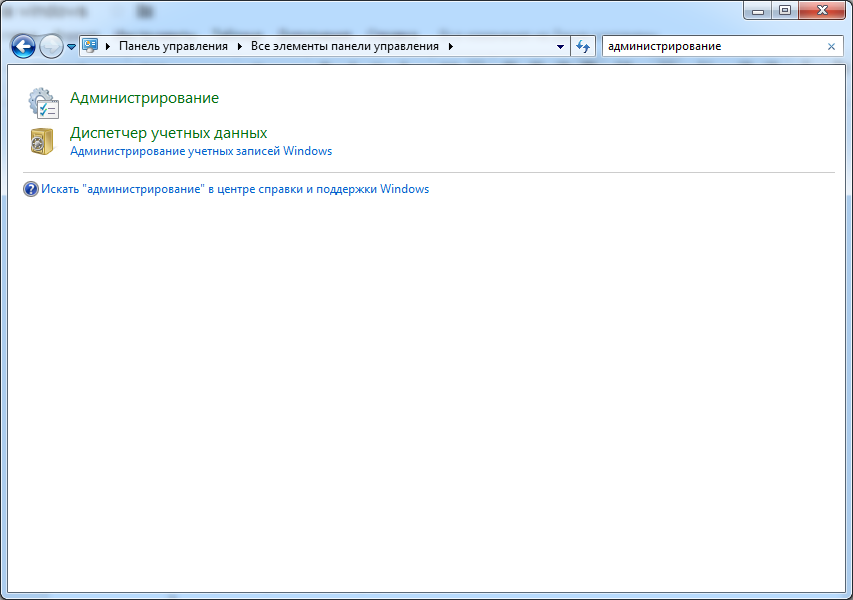
2. Откроется новое диалоговое окно, найдите и запустите «службы»;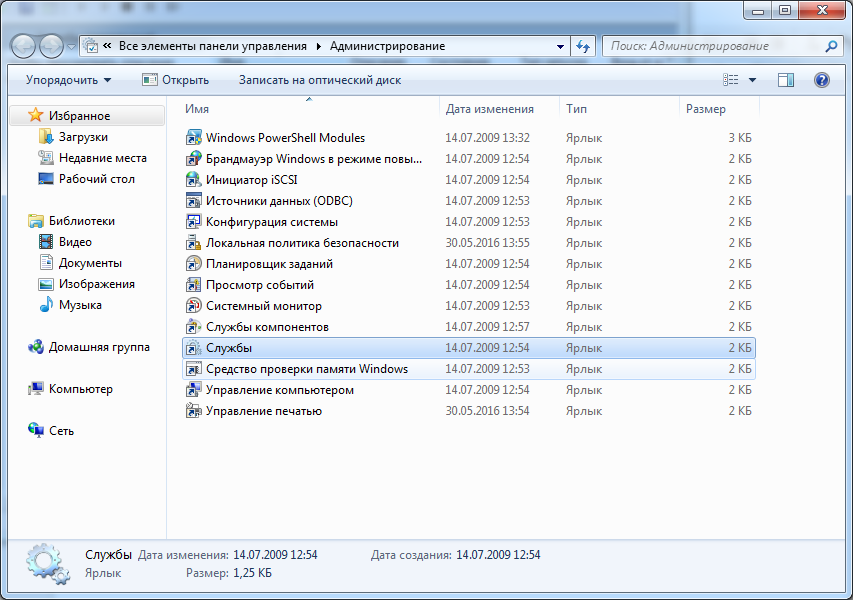
3. чтобы отключить ненужную, кликните по названию два раза;
4. во вкладке «общие» найдите строчку «тип запуска» и измените значение параметра на «отключена»;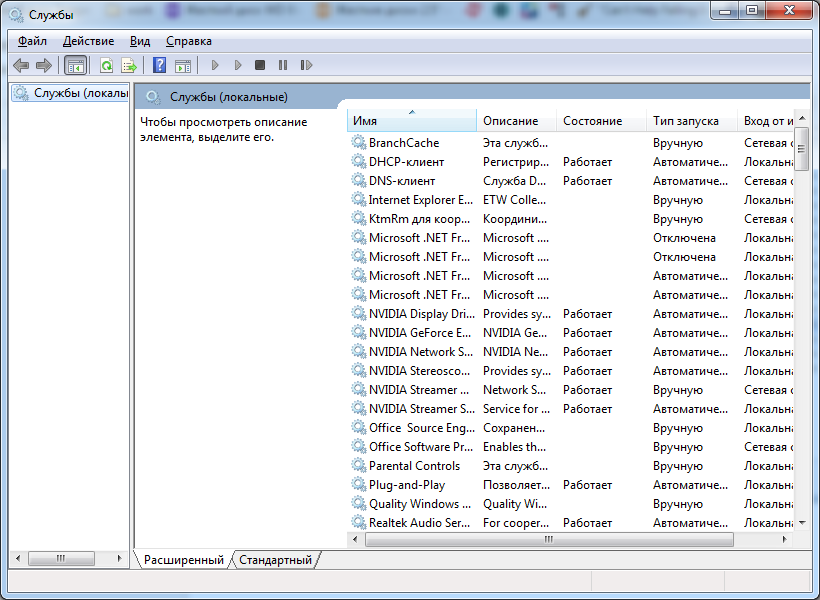
5. примените все внесенные изменения.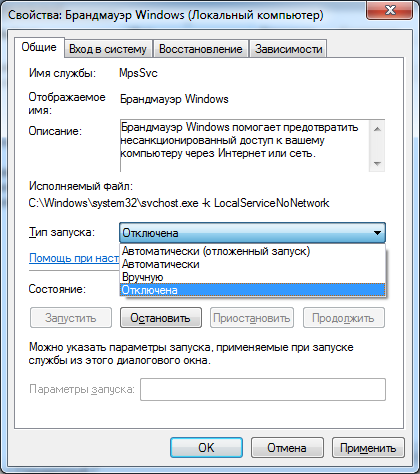
Все службы отключаются по одному и тому же принципу. Теперь рассмотрим список тех, которые можно отключить, чтобы не задаваться вопросом: как ускорить загрузку windows 7.
- служба удаленных рабочих столов (обеспечивает корректную работу факса);
- Print Spooler — если к компьютеру не подключен принтер;
- Remote registry — для удаленного изменения значения регистра;
- Alerter (отвечает за выдачу уведомлений);
- Terminal Services — для удаленного управления компьютером и администрирования;
- Messenger — для администрирования сетей;
- служба поддержки Bluetooth — если на компьютере он отсутствует или не используется;
- Ready Boost — если не пользуетесь;
- службы для дефрагментации и архивации дисков — если используете другой софт с таким же функционалом или вообще не пользуетесь.
Все отключенные службы можно вновь включить в любое время.
Очистка диска
Чтобы компьютер быстрее загружался, необходимо освободить дисковое пространство. Для этого:
1. откройте «компьютер» и щелкните правой кнопкой по жесткому диску, который собираетесь очистить;
2. в контекстном меня выберите «свойства»;
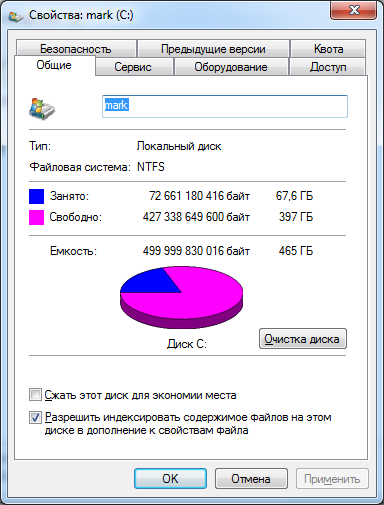
3. нажмите «очистка диска»;
4. после этого автоматически запустится приложение для оценки занятого дискового пространства;
5. как только система закончит свою работу, то предложит отметить файлы и папки, которые можно удалить;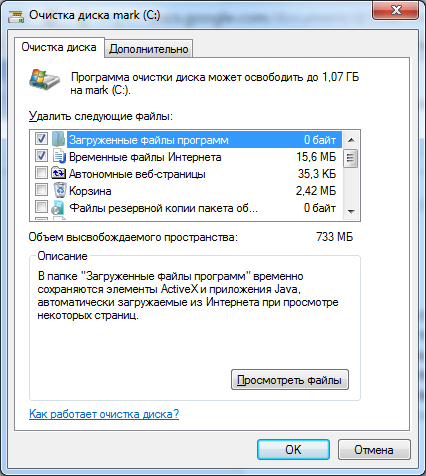
6. отметьте их галочками и нажмите «ок» или «очистить системные файлы» для Windows 10;
7. подтвердите правильность действий.
После этого загрузка компьютера ускорится.
Дефрагментация
Ускоренная загрузка возможна и в том случае, если вовремя проводить профилактические работы по дефрагментации диска. Для этого не обязательно использовать сторонние программы, достаточно встроенной утилиты от Windows.
1. откройте пуск — все программы — стандартные — служебные — «дефрагментация диска»;
2. сперва необходимо проанализировать диск, а уже затем запустить сам процесс дефрагментации;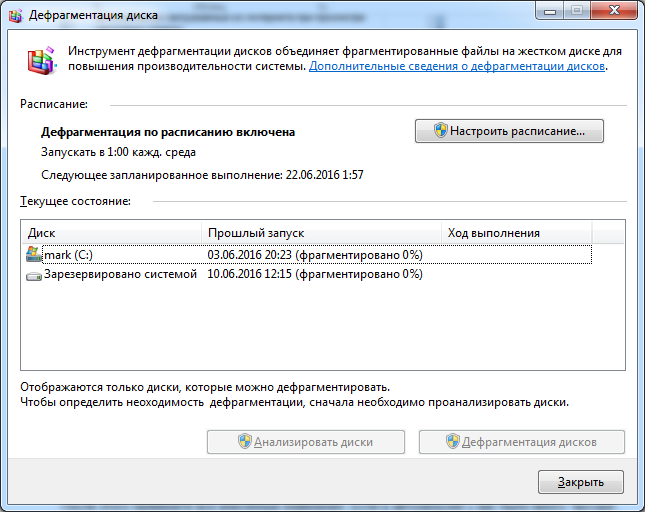
3. здесь же, в меню «настроить расписание» можно ее автоматизировать.
На разных компьютерах дефрагментация диска может не только ускорить загрузку компьютера, но и увеличить быстродействие системы.
Автозагрузка
Долгая загрузка компьютера во многом объясняется «мусором» (ненужными программами) в автозагрузке. Чтобы их убрать, необходимо:
1. перейти «пуск» — «все программы» — «стандартные» — «выполнить»;
2. появится диалоговое окно, где необходимо ввести «msconfig» (без кавычек) и нажать «Enter»;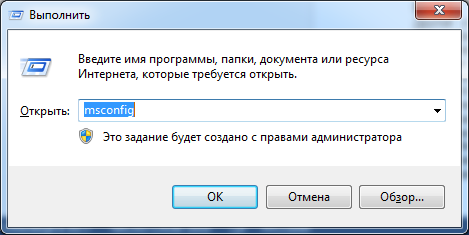
3. во вкладке автозагрузка отключите программы, которые редко используете (например, торрент клиент, скайп, другие мессенджеры и обновления).
После этого примените все внесенные изменения. Если в автозагрузке у вас было много «мусора», то вы заметите как быстро начал грузиться компьютер, после ее очистки.
BIOS
Другой способ, который поможет сэкономить пару секунд во время загрузки — изменить параметры BIOS’а. На многих компьютерах настройки по умолчанию выстроены таким образом, чтобы перед запуском проверять наличие CD\ DVD иска в приводе или подключенного съемного носителя (это необходимо для переустановки или восстановления ОС с диска или флешки). И только после этого происходит загрузка с жесткого диска.
Чтобы это не произошло, необходимо изменить порядок загрузки:
1. перезагрузите компьютер;
2. как только загорится экран, нажмите служебную кнопку для запуска меню BIOS (для каждой модели разные клавиши, обычно это F2, F8 или DEL, более точную информацию можно без труда найти в интернете);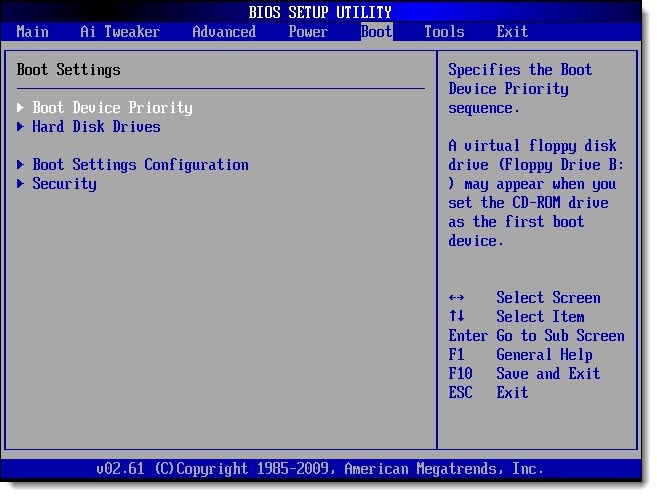
3. как только попадете в «синий экран», перейдите во вкладку «Boot» (общий вид биоса на разных компьютерах может отличаться, но суть везде одинаковая);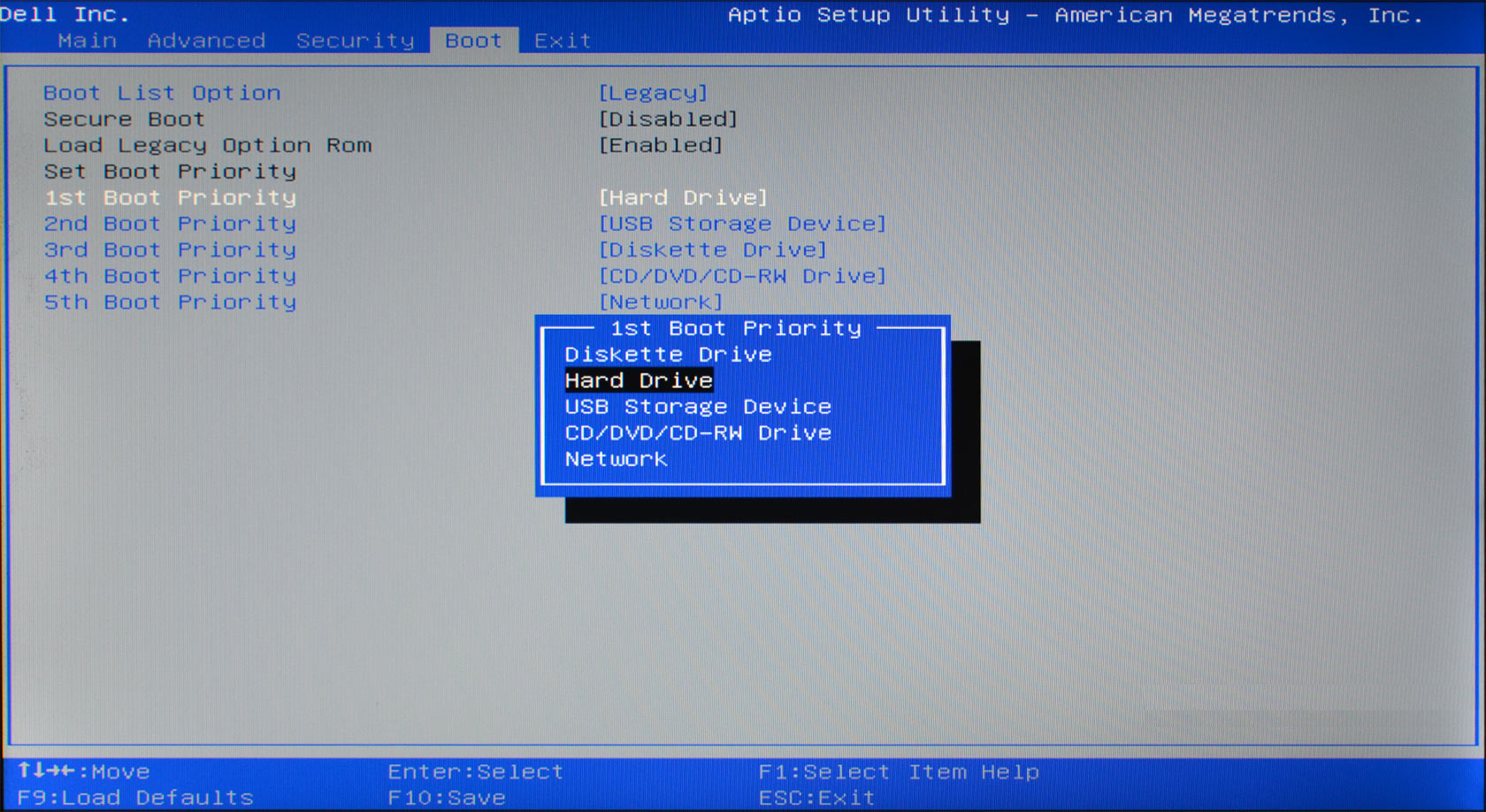
4. здесь необходимо найти «Boot priority» (порядок загрузки) и поставить на первое место HDD.
Не забудьте сохранить все внесенные изменения. Если до этого в параметрах «Boot priority» у вас стоял CDROM или USB, то теперь компьютер будет загружаться быстрее. Не забудьте изменить параметры «Boot priority», если будете переустанавливать операционную систему.
Отключаем эффекты
Увеличить скорость загрузки можно и другим способом. А именно — отключив все лишние эффекты (анимацию, звуки, декоративные элементы).
Для этого:
1. перейдите в меню «пуск» и вызовите контекстное меню, щелкнув правой кнопкой мыши по значку компьютера;
2. выберите «свойства»;
3. теперь в боковой панели найдите «дополнительные параметры системы», и перейдите на вкладку «дополнительно»;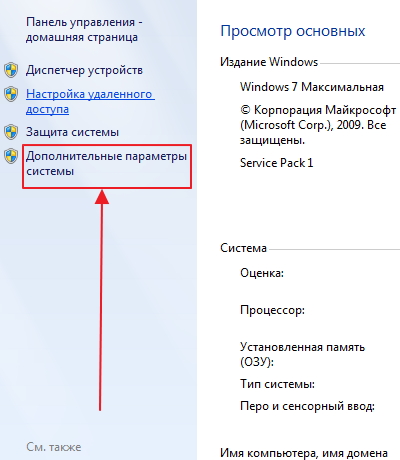
4. здесь увидите блок «быстродействие», а в нем кнопку «параметры»;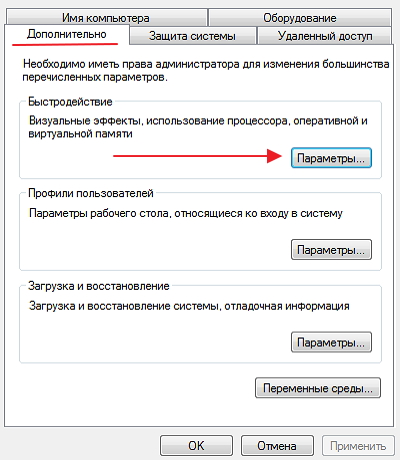
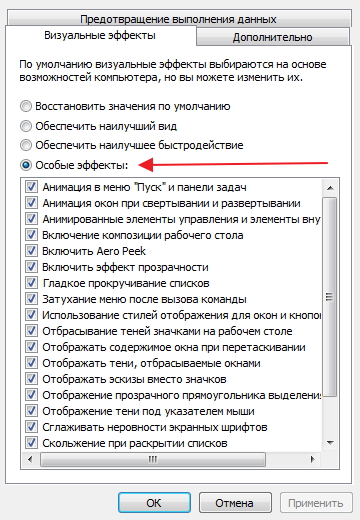
5. отключите все лишние эффекты и анимацию, а затем примените внесенные изменения.
Здесь же, в меню «параметры быстродействия», вы можете перейти во вкладку «дополнительно» и увеличить размер файла для подкачки системы. Что тоже ускорит загрузку компьютера.
Используем стороннее программное обеспечение
Если вы не знаете, как ускорить загрузку Windows 10, боитесь чистить реестр и отключать службы самостоятельно, то воспользуйтесь специальными утилитами для оптимизации. С помощью таких программ намного проще и быстрее выполнять некоторые операции по ускорению загрузки.
CCleaner — бесплатная программа-помощник во многом упрощающая работу с компьютером и ускоряющая его загрузку.
Основной функционал позволяет:
1. производить очистку реестра и исправлять ошибки DLL файлов;
2. удалять временные файлы, данные кэш и cookies;
3. очищать историю посещенных страниц, скачанных файлов сразу во всех браузерах (а также других программах);
4. удалять установленные программы и компоненты;
5. проводить дефрагментация;
6. изменять параметры автозагрузки.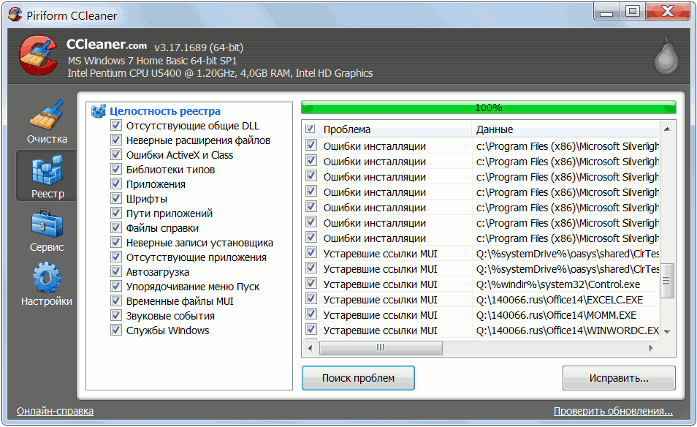
Программа полностью русифицирована и имеет интуитивно понятный интерфейс. Поэтому разобраться с ней не составит труда. Чтобы выполнить ту или иную операции, необходимо перейти в соответствующий раздел (очистка, реестр, сервис, настройки), отметить галочками нужные операции и дождаться завершения работы программы.
Если после прочтения статьи у вас остались вопросы и недопонимание, то предлагаем ознакомиться с видеороликами, в которых подробно объясняются и показываются способы, для ускорения загрузки Windows.
Видео по теме
Поделиться с друзьями
У меня также была подобная проблема, но так как я не силен в этом деле, всегда обращался к своему знакомому программисту. Он мне все настраивал и проблема исчезала. Естественно я не интересовался причинами замедления загрузки Windows, просто платил деньги. Теперь же, возможно попробую решить эту же проблему самостоятельно, такие пошаговые инструкции наверняка помогут в этом разобраться и исправить ситуацию.
Да, частая жалоба пользователей, что мол компьютер тормозит и не тянет, причиною тому в основном устаревающее железо, но мастер по вызову всегда рад пооптимизировать ПО)) Кстати перейдя на десятку, ПК немного стал быстрее что-ли..
Выбирая <a hrefс минимальным депозитом</a> от 10 рублей, влучаете шанс испытать удачу с минимальными вложениями, а также участвовать в акциях и промо-предложениях, которые увеличивают шансы на выигрыш. Эти платформы идеально подходят тем, кто хочет наслаждаться азартом, не рискуя крупными суммами, и открыть для себя разнообразие развлечений в онлайн-казино.</p>
Для того, чтобы оставить свой комментарий вам необходимо войти или зарегистрироваться на сайте.

