Программисты и маркетологи Microsoft ведут постоянный поиск и разработку новых функций операционных систем, расширяющих их возможности. Кроме уже привычных переработок интерфейса, появляются принципиально отличительные особенности, причем специалисты компании стараются идти в ногу со временем и не отставать от конкурентов, создающих альтернативные среды для работы на ПК. После введения в Windows 8 функции оповещения о различных событиях был параллельно реализован режим «Не беспокоить», позволяющий полностью или частично отключать нежелательные всплывающие окна и предупреждения. В windows 10 этот функционал получил свое дальнейшее развитие.
Для чего нужен режим
Функция вывода оповещений о различных событиях, появляющихся во всплывающем окне в правой части низа экрана(системный трей), позволяет повысить интерактивность работы пользователя. Уведомления могут приходить от различных приложений, выполняющих работу в фоновом режиме, и помогают не пропустить наступление какого-то важного события или вовремя принять меры в случае получения сообщений о каких-то внештатных или критических ситуациях.
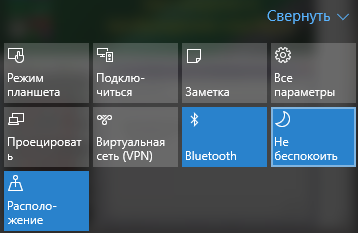
Первые приложения, реализующие оповещения о программных событиях, реализовывались сторонними разработчиками и устанавливались в системе как дополнительные программы. В операционных системах, реализованных на ядре Linux, режим уведомлений был реализован как часть графического менеджера KDE, в котором система оповещений имеет богатую историю и не является новшеством для пользователей уже на протяжении нескольких лет. Теперь и Windows может похвастать похожим модулем, который может тонко настраиваться под различные предпочтения.
В некоторых случаях уведомления нежелательны. Например, если необходимо полное сосредоточение на каком-то рабочем процессе, то посторонние события операционной системы будут сильно отвлекать и снижать продуктивность работы. Также они нежелательны при проведении различных вебинаров или подготовки захватов видеоизображения экрана, на котором демонстрируются учебные материалы. При таких режимах всплывающие окна будут совершенно лишними.
Режим «Не беспокоить» как раз и предназначен для временного отключения уведомлений. В Windows 8 пользователям даже предлагалась возможность создания расписания его включения, что, в принципе, не было лишено смысла. Но в 10-й версии операционной системы разработчики внедрили только ручное управление режимом, исключив его автоматизацию. Кому-то это может показаться не таким удобным, но свои функции отключение уведомлений по-прежнему выполняет.
Как включить режим
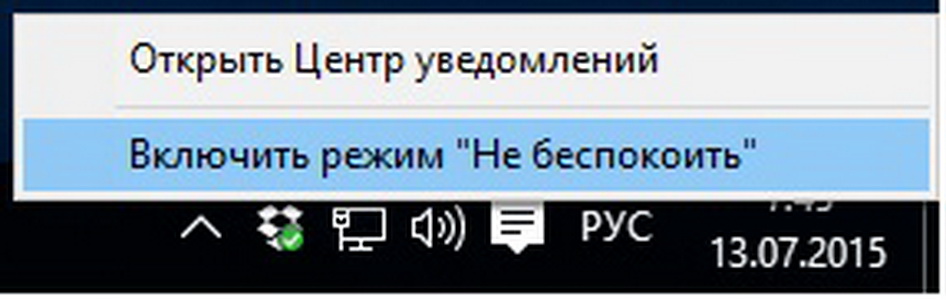
Для работы с Центром уведомлений в панели задач Windows выведен специальный значок. С его помощью можно быстро перейти к ознакомлению с полученными оповещениями. Включить режим не беспокоить можно следующими способами:
1. При помощи нажатия правой кнопки мыши на значке Центра уведомлений в панели задач вызвать контекстное меню и выбрать на нем пункт «Включить режим «Не беспокоить». Этим же способом можно произвести обратную операцию, выбрав пункт деактивации режима.
2. Открыть меню с оповещениями, найти там нужный нам пункт и провести активацию функции отключения уведомлений. Включение режима производим в таком же порядке.
Дополнительная настройка оповещений
Кроме отключения появления всех без исключения уведомлений, можно произвести тонкую настройку их работы. Это позволит отключить ненужные оповещения, оставив только те, которые действительно необходимы. Для того чтобы получить нужный результат, нужна настройка режима Не беспокоить в Windows:
- Запускаем главное меню «Центра уведомлений»;
- Находим плитку с режимом;
- Вызываем контекстное меню, нажав на плитку правой клавишей мыши;
- Выбираем пункт «Параметры»;
- При помощи ползунка деактивируем те оповещения, которые не нужны при работе.
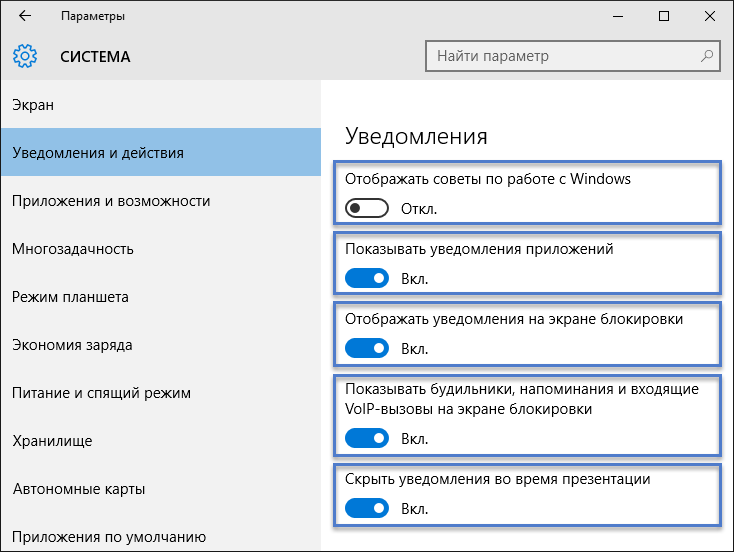
Также можно настроить уведомления, получаемые от приложений. Для этого заходим в меню «Показывать уведомления для этих приложений», и при помощи ползунка настраиваем нужные нам оповещения.
При помощи такой настройки можно очень тонко администрировать режим не беспокоить. Несмотря на невозможность задания расписания отключения уведомлений, новая операционная система Microsoft обладает большой гибкостью. Главное, что нужно для настройки системы – знать, где находятся рычаги управления ею.
После настройки уведомлений удобство работы с программной средой резко возрастает. Пользователя не отвлекают ненужные оповещения, например, советы по работе в системе. При этом самое важное не пройдет мимо внимания, и сообщение о важном письме, пришедшем на электронный ящик, поступит в самый нужный момент.
Многие критиковали последние версии Windows за отсутствие многочисленных настроек, так привлекающих пользователей в дистрибутивах Linux. Похоже, специалисты Microsoft учли эти замечания, и новые режимы дополняются инструментами их дополнительного администрирования.
Системные уведомления были бы не так полезны, если бы не было возможности использовать режим не беспокоить. Теперь продвинутые пользователи и администраторы могут настроить систему еще более индивидуально, чем раньше, и настройка режима не беспокоить в windows является одним из кирпичиков построения полностью удовлетворяющей пользователя операционной системы нового поколения.
Поделиться с друзьями
Комментариев нет.
Для того, чтобы оставить свой комментарий вам необходимо войти или зарегистрироваться на сайте.

