Введение
Необходимость скрыть свои личные файлы от посторонних глаз может появиться по разным причинам. Чаще всего – это обычное желание защитить свои данные в случае кражи ноутбука. Если в системах семейства Linux и Mac с этим все в порядке, то в Windows нет единого решения этой проблемы.
Начнем с того, что функция шифрования доступна пользователям только профессиональной версии Windows 10. По мнению Microsoft остальные владельцы ПК не достойны этой "продвинутой" функции. Можно купить Pro версию и забыть об этих проблемах, но это тоже не выход. Есть несколько способов зашифровать свои данные. О них и поговорим.

Если у вас Pro версия Windows
Предположим, что вы – счастливчик с оплаченной лицензией профессионального выпуска Windows 10. Что нужно делать, чтобы включить полнодисковое шифрование на данной системе? Есть несколько способов. Беда только в том, что далеко не все устройства поддерживают эту функцию. Для проверки возможности включения нужно перейти в раздел «Параметры», выбрать пункт «Система», затем «О системе». В нижней части окна должна быть запись «Шифрование устройства». Если она есть, значит эта опция поддерживается.
Для включения шифрования нужно в том же диалоговом окне нажать кнопку «Включить». После этого данные компьютера будут зашифрованы. Надежность такого способа вызывает сомнения, поскольку функция не активна без входа в учетную запись Microsoft. К тому же, ключ разблокировки хранится на сервере компании. А это не есть хорошо, поскольку такие недобросовестные конторы, как ФБР, АНБ и другие могут запросто получить к нему доступ. Но если вас это не волнует, то способ вам подходит.
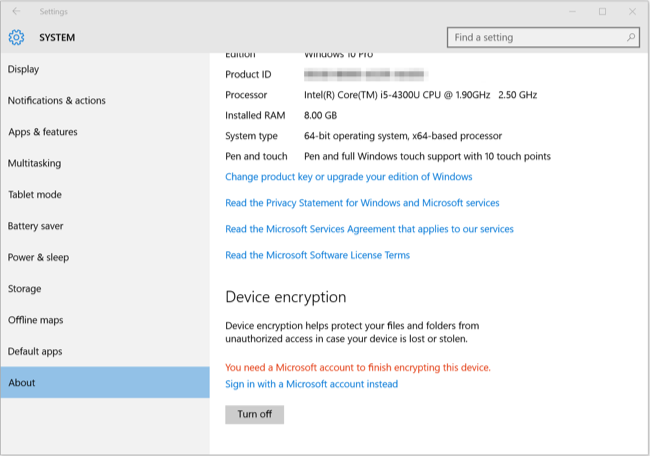
Если шифрование не поддерживается
Что делать, если ваше устройство не предназначено для включения функции шифрования? В этом случае нам поможет системная утилита Windows 10 под названием BitLocker. Она тоже доступна только в Pro версии ОС, но отличается гораздо большей надежностью, так как информация хранится только на компьютере, а не на серверах.
BitLocker представляет собой программу, с помощью которой можно включить шифрование данных. Утилита использует продвинутый алгоритм защиты, который невозможно взломать обычными способами. Если ваш ноутбук будет украден, то вор никаким способом не сможет получить доступ к его содержимому.
Как включить шифрование с помощью BitLocker? Сделать это очень просто. Достаточно щелкнуть правой клавишей мыши по изображению диска и выбрать пункт «Включить BitLocker». Далее будет предложено выбрать способ разблокировки диска: с помощью пароля или смарт-карты. Выбираем пароль и вводим его. Нажимаем кнопку «Далее», после чего видим окно с вариантами сохранения ключа для восстановления пароля. Лучше всего выбрать вариант с сохранением на компьютер. Потом его можно будет перенести куда угодно. Теперь нужно нажать кнопку «Завершить». Теперь полнодисковое шифрование включено.
Утилита BitLocker доступна и пользователям предыдущих версий Windows. Она имеется даже в седьмой версии. Это значит, что все пользователи могут надежно защитить свои данные.
Сторонние программы шифрования
Все вышеперечисленные способы хороши, если у вас оплаченная Pro версия ОС. Но что делать, если вы – несчастный владелец редакции Home? При таком раскладе нам помогут специализированные утилиты для шифрования данных.
Самой адекватной и «продвинутой» программой для шифрования является True Crypt. Утилита совершенно бесплатна и обладает открытым программным кодом. Существуют также версии для Linux и Mac OS. True Crypt использует исключительно устойчивый алгоритм шифрования. Это значит, что ваши данные не увидит никто. Недавно разработчики прекратили работу над программой, так как посчитали ее недостаточно безопасной. Недостаточная безопасность в данном случае – это невозможность противостоять способам взлома со стороны ФБР и АНБ. А какой-нибудь хакер-самоучка не страшен. Так что для наших целей программа вполне подойдет.
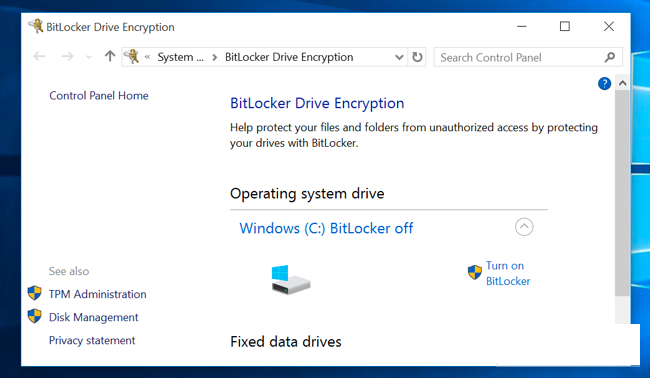
Пользоваться программой True Crypt проще простого. Интерфейс интуитивно понятен. Даже несмотря на то, что он полностью на английском языке. Чтобы включить шифрование диска в True Crypt достаточно выбрать нужный диск и нажать кнопку «Start». Начнется процесс шифрования. По завершении процесса диск будет полностью защищен.
Есть еще одна программа, способная осуществить шифрование диска. Она называется Cyber Safe Top Secret. Это многофункциональное приложение для шифрования всего, что только возможно зашифровать. Однако оно стоит денег. Придется заплатить за полную версию программы. Зато она умеет практически все. С ее помощью можно шифровать диски, флешки, системные диски и многое другое. Интуитивно понятный графический интерфейс делает работу с программой комфортной. А наличие русского языка здорово облегчает задачу. Утилита прекрасно чувствует себя в Windows и не нагружает систему. Аналогов для других ОС нет.
Заключение
Вопрос о шифровании данных часто может поставить в тупик. До сих пор не прекращаются споры о том, какой из способов лучше. Но все споры зациклены на одном – способности алгоритма шифрования противостоять ударной мощи ФБР и других контор. Обычному среднестатистическому пользователю персонального компьютера такие тонкости ни к чему. А значит, все вышеописанные способы шифрования прекрасно подойдут. Чтобы было наглядней, можно оформить способы в виде списка:
- Системное шифрование Windows. Доступно только владельцам Pro лицензии при условии, что устройство поддерживает аппаратно данную функцию.
- BitLocker. Еще одно системное средство шифрования. Также доступно только владельцам Pro редакции, но работает на всех устройствах.
- True Crypt. Бесплатная программа для шифрования диска. Отличается устойчивым алгоритмом и простым принципом работы.
- Cyber Safe Top Secret. Мощный инструмент для шифрования всего подряд. Отличается устойчивым алгоритмом, расширенными возможностями и наличием русского языка. Но за использование программы придется платить.
Как видим, универсального способа шифрования нет. У каждого есть свои недостатки. Но лучше всего выглядит способ с использованием BitLocker. Глубокая интеграция с ОС, продвинутая защитная система, устойчивость к атакам. Все это стоит того, чтобы потратить некоторое количество денег на приобретение Pro лицензии. Но, быть может, кому-то этот способ категорически не подходит. Здесь уже сам пользователь выбирает наилучший для себя вариант. Выбрав один из способов можно надежно защитить свой ПК или ноутбук от посягательств разных недобросовестных граждан. Это нужно делать каждому владельцу компьютерной техники.
Поделиться с друзьями
Комментариев нет.
Для того, чтобы оставить свой комментарий вам необходимо войти или зарегистрироваться на сайте.

