Особенностью Windows 10 являются более высокие требования к безопасности и функция защиты пользователей в системе реализована в более жёсткой форме, которая предполагает полную блокировку нежелательных, с точки зрения windows программ. Хотя такая деятельность и направлена на повышение безопасности и обеспечивает защиту от выполнения вредоносного кода, в некоторых случаях такие действия могут привести к полной невозможности установки проверенного софта, что сильно усложнит полноценную работу системы и повлияет на её функционал.
Зачем нужна блокировка
В большинстве случаев такое поведение windows вполне оправданно и не стоит принимать никаких действий для обхода блокировки. Защита системы в последних версиях реализована на должном уровне и риск запуска потенциально опасных или вредоносных программ сведён к минимуму. Для защиты от запуска вредоносного кода применяются подписи драйверов, различные цифровые сертификаты, контроль учётных записей и некоторые другие функции.
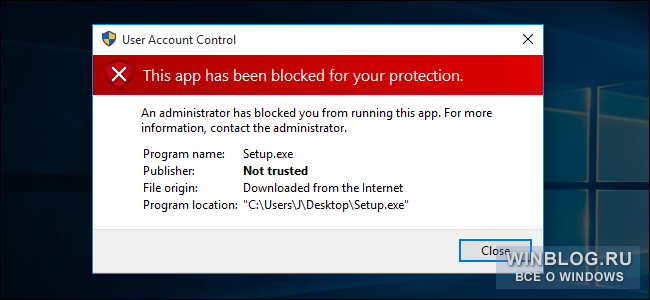
Первое что стоит предпринять при запрете в установке загруженного приложения, не спешить и вспомнить откуда на компьютере появился не пропущенный системой безопасности windows, установочный файл. Возможно, казалось столь необходимый драйвер или другой инсталлятор был скачан на сайте с сомнительной репутацией и не имеющего ничего общего с производителем необходимого софта. В таком случае лучше посетить официальный сайт в поисках подходящего программного обеспечения и загрузить необходимую программу и в случае если таковой не имеется, возможно, стоит отказаться от установки подозрительного софта.
К сожалению, иногда возникают ситуации, в которых, казалось бы, программы, загруженные с официальных источников, блокируются системой без каких-либо существенных причин. Такая ситуация возможна, к примеру, при установке драйвера принтера который система считает морально устаревшим по причине окончания срока технической поддержки, хотя сам принтер работает исправно и не имеет поломок или сбоев. В такой ситуации большинство случаев блокировки возникает при просроченном сертификате установщика или некорректной цифровой подписи приложения.
Обход блокировки
При запуске приложений, в которых windows увидит потенциальное нарушение безопасности появиться соответствующие окно от имени модуля контроля учётных записей где будет сообщено о блокировании такого приложения в целях защиты. Далее, будет следовать информация о том, что блокировка произведена от имени администратора компьютера и техническая информация об имени, производителе и месте размещения не допущенной к установке программы.
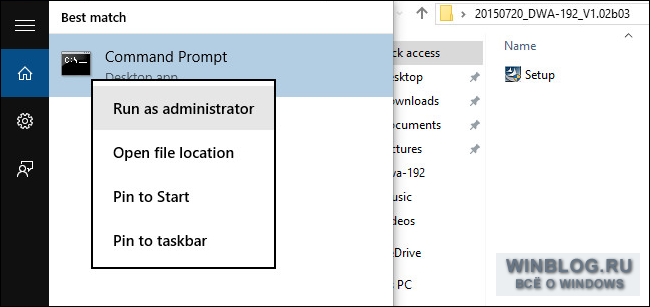
Стоит заметить, что окно предупреждения, выводимое windows, хоть и принадлежит модулю, отвечающему за контроль учётных записей, отключение или установление минимальных значений в настройках этого модуля не приведёт к инсталляции желаемого софта. Такая же неудача скорей всего постигнет пользователя и при установке от имени администратора. Система преднамеренно блокирует установку для не подготовленного персонала в целях недопущения запуска непроверенных программ.
Наиболее эффективным способом обхода защиты станет использование командной строки, которая в последних редакциях windows существенно расширила свою функциональность. В последней редакции стало возможным использование функций копировать и вставить как из контекстного меню, так и с помощью горячих клавиш, что существенно облегчает работу с командной строкой.
Для обхода блокировки необходимо запустить командную строку от имени администратора и указать необходимый для установки файл. В таком случае необходимо открыть меню поиска в windows, которое расположено в левом нижнем углу и набрать в строке поиска «cmd.exe». Далее, нажав правой кнопкой мыши на результате поиска выбрать в меню «запуск от имени администратора». Также для вызова командной строки возможно применить сочетание клавиш Win + R где аналогично набрать «cmd.exe».
После успешного запуска командной строки необходимо перейти к папке с необходимым файлом и запустить его. Наиболее простым решением такой задачи будет перетянуть мышью иконку необходимого для запуска приложения в окно программы «командная строка», после чего нажать Enter для её запуска и инсталляции.
Поделиться с друзьями
Комментариев нет.
Для того, чтобы оставить свой комментарий вам необходимо войти или зарегистрироваться на сайте.

