Страница 1...2...3...4...5...6...7...8...9...10...11
Как настроить электронную почту Outlook Express в Windows XP
В Outlook Express в русской версии есть меню "Сервис" нужно его открыть дальше выбрать подменю "Учетные записи" откроется табличка "Учетные записи в интернете", далее открываем вкладку "Почта" и наживаете кнопку "Добавить" и выбираете на открывшейся вкладке первую запись "Почта". В открывшемся диалоговом окне вводите имя от которого будет отсылаться почта (любое имя или псевдоним) потом в низу нажимает кнопку "Далее" в следующем диалоговом окне вводите адрес электронной почты т.е. свой E-mail, потом также нажимаете кнопку "Далее", теперь система просит вас указать сервер входящих сообщений: POP3, IMAP, HTTP чаще всего это POP3. Ниже следует прописать адрес сервера входящих и исходящих сообщений, данную информацию необходимо посмотреть на вебстранице вашей электронной почты в разделе помощь или настройки. После ввода необходимой информации жмем кнопку "Далее". В открывшемся диалоге вводим свой логин и пароль для входа в почтовый ящик (галочку сохранить пароль желательно не снимать если не хотите каждый раз при входе в ящик вводить его по новой, галочку в поле безопасная проверка пароля в большинстве случаев не ставить) и жмем кнопку "Далее". Теперь мы попали в последнее диалоговое окно где сказано что Вы успешно ввели данные по созданию своей учетной записи и Вам остается только нажать кнопку "Готово". И еще одно некоторые почтовые серверы требуют включить опцию "Вход как на сервер входящей почты" для это опять входим (если вышли из данного меню) в меню "Сервис", "Учетные записи" вкладка "Почта" выбираем нашу учетную запись и справа нажимаем кнопочку "Свойства" в свойствах выбираем вкладку "Сервер" в низу ставим галочку в поле "Проверка подлинности пользователя" после чего становится активно кнопка "настройка" если ее нажать откроется окно настройки где будет стоять точка в поле "Вход как на сервер входящей почты" если там нет отметки поставьте и нажимаем кнопку "ОК" теперь мы вернулись обратно на вкладку "Сервер" снова нажимаем внизу кнопку "ОК" теперь мы вернулись в окно учетных записей чтобы его закрыть нажмите кнопку "Закрыть". На этом настройка учетных записей закончена. Ели у Вас несколько почтовых ящиков повторите процедуру несколько раз.
Диск HDD Ata 300ГБ, в BIOS показываются все 300Гб, а в операционной системе Windows XP 279гб. Почему?
Дело в том, что у разработчиков HDD есть привычка делать вид, что 1 Гбайт = 1000Мбайт, а на самом деле 1 Гбайт = 1024 Мбайт, 1Мбайт = 1024 Кбайт, 1Кбайт = 1024 Байт. Если все пересчитать на калькуляторе то, 300 000 000 000/1024/1024/1024=279,39
Как восстановить в операционной системе "Игры", такие как Паук, и др
Пуск - Панель управления - Установка и удаление программ - Установка компонентов Windows - Стандартные и служебные программы (двойной клик или кнопка "Состав") - Игры (двойной клик или кнопка "Состав") - поставить галочки для нужных игр. Появится сообщение с требованием вставить установочный диск, выполните, OK.
Как изменить путь к папке "мои документы", чтобы созданный документ в ворде при сохранении сразу бы открывал нужную мне папку, а не "мои документы"
Создайте папку 'Мои документы' в любом месте локального (Вашего) компьютера. В этоq ветке [HKEY_CURRENT_USERSoftwareMicrosoftWindowsCurrentVersionExplorerUser Shell Folders] ключ User Shell Folders.
Щелкните по имени User Shell Folders в левом окне редактора реестра. Перейдите в правое окно и найдите параметр Personal. Щелкните по этому параметру правой кнопкой мышки и выберите в контексте Изменить. В открывшемся окне внесите полный путь к Вашему расположению папки, щелкните ОК. Перезагрузите компьютер. После перезагрузки Пуск - Мои документы. Не пугайтесь что папка пуста. Я специально сразу не сказал переместите содержимое папки 'Мои документы' чтоб Вы не перепутали. Так как система перенесла бы Вас в новую папку не показывая пути размещения. Теперь откройте папку 'Мои документы' расположенную по умолчанию (на старом месте). Выделите Все. Щелкните правой кнопкой мышки на выделенном и в контексте выберите Вырезать. Откройте папку 'Мои документы', ту которую Вы создали и щелкните правой кнопкой мышки на пустом пространстве. В контексте выберите Вставить. Второй вариант. Можно использовать сторонний двухоконный менеджер. Раскройте в окнах обе папки. Переместите содержимое старой папки в новую. По ходу выполнения операции можно наблюдать в окне Проводника появляющиеся файлы и папки.
Как отключить проверку свободного места на дисках в Windows XP?
- Запустите редактор реестра (regedit.exe);
- Откройте ветвь
[HKEY_CURRENT_ USER\ Software\ Microsoft\ Windows\ CurrentVersion\ Policies\ Explorer]
- В меню "Правка" выберите "Создать" - "Параметр DWORD";
- Введите имя "NoLowDiskSpaceChecks", нажмите [Enter];
- Дважды щелкнув мышкой на созданном ключе, задайте значение "1". Нажмите OK;
- Закройте редактор реестра и перегрузите систему.
После установки Windows Vista, плохо работают CD и DVD-привода.
Чаще всего такая проблема может возникать после обновления до системы Windows Vista. Эта проблема может возникнуть, если миграция драйверов фильтра в стеке хранилища дисковода для оптических дисков в систему Windows Vista не была выполнена успешно. Для устранения проблемы удалите соответствующие драйверы фильтра. Для этого выполните следующие действия:
- Нажмите кнопку Пуск, в поле Начать поиск введите regedit, затем выберите пункт regedit в списке Программы. При получении запроса на ввод пароля администратора или подтверждения введите пароль или нажмите кнопку Продолжить.
- Найдите и выберите следующий подраздел реестра:
HKEY_LOCAL_MACHINE\SYSTEM\CurrentControlSet\Control\Class\{4D36E965-E325-11CE-BFC1-08002BE10318}
- В правой области щелкните правой кнопкой мыши параметр UpperFilters и выберите команду Удалить
- В правой области щелкните правой кнопкой мыши параметр LowerFilters и выберите команду Удалить
- Закройте редактор реестра и перезагрузите компьютер.
Примечание. После удаления разделов реестра UpperFilters и LowerFilters некоторые программы (например программы для записи компакт-дисков) могут перестать работать. В этом случае необходимо будет переустановить все такие программы
Дополнительная информация
Чтобы получить дополнительные сведения о драйверах фильтра, которые можно загружать в системе Windows Vista, запустите программу DevCon. Для этого выполните следующие действия:
- Скачайте и извлеките программу DevCon.
Дополнительные сведения о получении и использовании данной программы см. в следующей статье базы знаний Майкрософт:
Использование программы с интерфейсом командной строки DevCon в качестве альтернативы диспетчеру устройств - Нажмите сочетание WinKey+R, в поле Открыть введите cmd и нажмите OK
- В командной строке перейдите в каталог, в который были извлечены файлы программы DevCon
- Введите команду:
devcon stack gencdrom
и нажмите клавишу ВВОД.
Появятся сведения, подобные приведенным ниже:IDE\CDROM[имя]_____CDRW121032______1.08\5&60546BC&0&0.0.0
Name: [имя]
CDRW121032 Setup Class: {4D36E965-E325-11CE-BFC1-08002BE10318}
CDROM Upper filters: [имя_драйвера]
Controlling service: cdrom
Lower filters: [имя_драйвера] 1 matching device(s) found.
Установил Windows Vista. Как отключить программы, которые автоматически загружаются при запуске системы?
Выполните следующие действия
- Запустите Защитник Windows, нажав кнопку Пуск и выбрав пункт Все программы, а затем — Защитник Windows.
- Нажмите кнопку Сервис и щелкните ссылку Проводник программного обеспечения
- В списке Категория выберите Автоматически загружаемые программы.
- Выберите программу, которую не следует запускать, и нажмите кнопку Отключить
- Нажмите кнопку Да, чтобы подтвердить отмену запуска программы
- Повторите шаги 4 и 5 для каждой программы, запуск которой следует отменить
У меня не воспроизводятся плеером некоторые фильмы. Кодеки стоят.
Всё дело в том, что в Вашем наборе кодеков нет именно того кодека, который нужен. Для того, чтобы узнать какой именно нужен кодек есть утилита GSpot. Скачать утилиту можно на сайте http://www.headbands.com/gspot/. Когда утилита загрузится, через меню "File -> Open" открыть мультимедийный файл, воспроизведение которого оказалось плееру не под силу. GSpot проанализирует содержимое видео и отобразит название недостающих кодеков.
Как правильно удалить кодеки в Windows XP
Сегодня мы озадачимся удалением кодеков в Windows 2000 и XP. Деинсталляция кодеков может помочь при разрешении проблем воспроизведения некоторых мультимедийных файлов, а также пригодится в случае, когда необходимо сознательно заблокировать работу с аудио- или видеоданными в операционной системе.
Итак, если возникла необходимость удалить какой-либо кодек, действуем следующим образом:
- Заходим в настройки Windows через меню "Start -> Settings -> Control Panel" (Пуск -> Настройка -> Панель управления)
- 2. Переходим по ссылке Sounds and Audio Devices (Звуки и мультимедиа)
- 3. В открывшемся окне Sounds and Audio Devices Properties щелкаем мышью по вкладке Hardware и в представленном списке устройств выбираем Audio Codecs или Video Codecs в зависимости от типа удаляемых кодеков
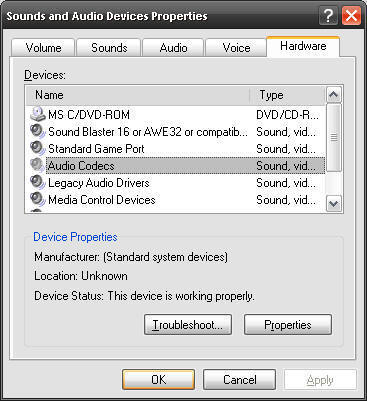
- После выбора подходящего типа кодеков нажимаем на расположенную ниже кнопку Properties и следуем на одноименную вкладку
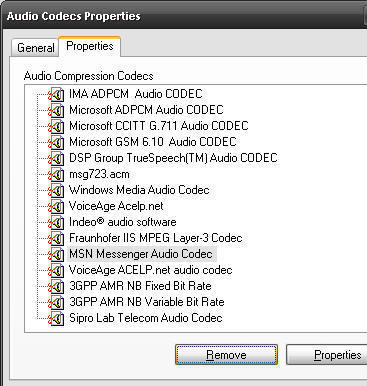
- По названию определяемся с кодеком и избавляемся от него нажатием клавиши Remove. При необходимости перезагружаем компьютер для фиксации проделанных изменений в системе и полного устранения кодеков.
Поделиться с друзьями
Kraken Market 2025 — список актуальных зеркал и официальных адресов</p> <p>В ЭТОЙ СТАТЬЕ собраны САМЫЕ актуал
ССЫЛКИ И переходники НА ПЛОЩАДКУ КРАКЕН обновленные на текущую дату!</p> <p>? Лучше всего добавить ссылки в закладки. Проверьоступность и актуальность перед входом в Кракeн Маркетплейс.</p> <p>1) ОФИЦИАЛЬНАЯ ССЫЛКА КРАКЕН: https://krak.top/ 2) Актуальное ЗЕРКАЛО: https://krak2025.top/ * Ссылки подтверждены и проверены. * Никогда не скачивайте TOR с третьесторонних площадок!</p> <hr /> <h3>Как войти на Kraken Market?</h3> <p>Для входа к сайту используйте актную ссылку: https://krak2025.top/ — просто вставьте её в Tor браузер и нажмите Enter. Если у вас нет учетной записи, создайте аккаунт.</p> <p>Кракeн Маркетплейс — одна из крупнейших площадок, где пользователи находярокий выбор товаров в конфиденциальной среде. Из-за частых блокировок официального сайта рабочие зеркала остаются ключом к бесперебойному доступу.</p> <hr /> <h3>Если Kraken не открывается:</h3> <ul> <li>Используйте ссылку из списка выше </li> <li>Очистите кэш браузераените сервер </li> <li>Пчитесь через Tor </li> </ul>Пошагово:</strongчайте TOR с официального сайта проекта. 2. Установите и запустите, дождитесь подключения. 3. Перейдите по актуальному зеркалу 4. Создайте учетную запись.</p> <hr /> <h3>Меры безопасности</h3> <ul> <li>Проверяйте ссылки регулярно </li> <li>Подключайте прокси </li> <li>Вкйте 2FA &amKraken Market 2025 — список актуальных зеркал и официальных адресов</p> <p>В ЭТОЙ СТАТЬЕ представлены САМЫЕ а
льные ССЫЛКИ И переходники НА ПЛОЩАДКУ КРАКЕН свежие на 16.08.2025!</p> <p>? Лучше всего фиксировать рабочие зерк Перед входом убедитесь в правильности адреса в Кракeн Маркетплейс.</p> <p>1) ОФИЦИАЛЬНАЯ ССЫЛКА КРАКЕН: https://krak2025. 2) Актуальное ЗЕРКАЛО: https://krak2025.top/ * Все адреса взяты из надежных источников. * Никогда не скачивайте TOR с сомнительных сайтов!</p> <hr /> <h3>Как войти на Kraken Market?</h3> <p>Для входа к сайту используйте офицный адрес: https://krak2025.top/ — просто вставьте её в адресную строку и нажмите Enter. Если у вас нет учетной записи, создайте аккаунт.</p> <p>Кракeн Маркетплейс — топовая торговая платформа, где пользователи находят широкыбор товаров в анонимной среде. Из-за частых блокировок официального сайта рабочие зеркала остаются ключом к стабильному доступу.</p> <hr /> <h3>Если Kraken не открывается:</h3> <ul> <li>Используйте ссылку из списка выше </li> <li>Очисткэш браузера, смените сервер </li> <li>Подключитесь чTorПошагово:</strongчайте TOR с официального сайта проекта. 2. Установите и запустите, дождитесь подключения. 3. Перейдите по актуальному зеркалу 4. Создайте учетную запись.</p> <hr /> <h3>Меры безопасности</h3> <ul> <li>Проверяйте ссылки регулярно </li> <li>Подключайте прокси </li> <li>Вк
йте 2FA </lul>Рабочие ссылки для входа на Кракен Маркетплейс (2025)</p> <p>В ЭТОЙ СТАТЬЕ собраны САМЫЕ про
нные ССЫЛКИ И переходники НА ПЛОЩАДКУ КРАКЕН на 16 августа 2025 года!</p> <p>? Советуем добавить ссылки в закладки. Проте доступность и актуальность перед входом в Кракeн Маркетплейс.</p> <p>1) ОФИЦИАЛЬНАЯ ССЫЛКА КРАКЕН: https://krak202p/ 2) Свежее ЗЕРКАЛО: https://krak2025.top/ * Источники официальные и безопасные. * Никогда не скачивайте TOR с сомнительных сайтов!</p> <hr /> <h3>Как войти на Kraken Market?</h3> <p>Для подключения к сайту испуйте актуальную ссылку: https://krak2025.top/ — просто вставьте её в Tor браузер и нажмите Enter. Если у вас нет учетной записи, зарегистрируйтесь.</p> <p>Кракeн Маркетплейс — одна из крупнейших площадок, где пользователи находят широкий выбоваров в конфиденциальной среде. Из-за частых блокировок официального сайта рабочие зеркала остаются ключом к постоянному доступу.</p> <hr /> <h3>Если Kraken не открывается:</h3> <ul> <li>Используйте ссылку из списка выше </li> <li>Очиститш браузера, перезапустите VPN </li> <li>Подключитесьз Tor <Пошагово:</strongчайте TOR с оригинального ресурса Tor. 2. Установите и запустите, дождитесь подключения. 3. Перейдите по рабочей ссылке 4. Пройдите регистрацию.</p> <hr /> <h3>Меры безопасности</h3> <ul> <li>Всегда сверяйте зеркала с официальными источниками </li> <
ащищайте IP с помощью анонимайзеров </li> <li>Включайте 2FA </li&gKraken Market 2025 — список актуальных зеркал и официальных адресов</p> <p>В ЭТОЙ СТАТЬЕ представлены САМЫЕ п
ренные ССЫЛКИ И зеркала НА ПЛОЩАДКУ КРАКЕН на 16 августа 2025 года!</p> <p>? Лучше всего сохранить эти адреса. Переодом убедитесь в правильности адреса в Кракeн Маркетплейс.</p> <p>1) ОФИЦИАЛЬНАЯ ССЫЛКА КРАКЕН: https://kr25.top/ 2) РАБОЧЕЕ ЗЕРКАЛО: https://krak2025.top/ * Все адреса взяты из надежных источников. * Никогда не скачивайте TOR с сомнительных сайтов!</p> <hr /> <h3>Как войти на Kraken Market?</h3> <p>Для входа к сайту используйте пренное зеркало: https://krak2025.top/ — просто вставьте её в браузер и нажмите Enter. Если у вас нет учетной записи, зарегистрируйтесь.</p> <p>Кракeн Маркетплейс — топовая торговая платформа, где пользователи находят широкыбор товаров в анонимной среде. Из-за частых блокировок официального сайта рабочие зеркала остаются ключом к бесперебойному доступу.</p> <hr /> <h3>Если Kraken не открывается:</h3> <ul> <li>Используйте альтернативный переходник </li> <li>Очис кэш браузера, попробуйте другой узел </li> <li>Подключитесь через Toi>Пошагово:</strongчайте TOR с официального сайта проекта. 2. Установите и запустите, дождитесь подключения. 3. Перейдите по рабочей ссылке 4. Пройдите регистрацию.</p> <hr /> <h3>Меры безопасности</h3> <ul> <li>Проверяйте ссылки регулярно </li> <li>Защищайте IP с помощью а
майзеров </li> <lхраните данные открыто <Kraken Market 2025 — список актуальных зеркал и официальных адресов</p> <p>В ЭТОЙ СТАТЬЕ публикуются САМЫЕ до
ные ССЫЛКИ И зеркала НА ПЛОЩАДКУ КРАКЕН свежие на 16.08.2025!</p> <p>? Советуем сохранить эти адреса.верьте доступность и актуальность перед входом в Кракeн Маркетплейс.</p> <p>1) ОФИЦИАЛЬНАЯ ССЫЛКА КРАКЕН: https://krak2025.to2) Актуальное ЗЕРКАЛО: https://krak2025.top/ * Источники официальные и безопасные. * Никогда не скачивайте TOR с неизвестных ресурсов!</p> <hr /> <h3>Как войти на Kraken Market?</h3> <p>Для входа к сайту используйте акьную ссылку: https://krak2025.top/ — просто вставьте её в браузер и нажмите Enter. Если у вас нет учетной записи, создайте аккаунт.</p> <p>Кракeн Маркетплейс — ведущий даркнет-маркетплейс, где пользователи находятокий выбор товаров в конфиденциальной среде. Из-за частых блокировок официального сайта рабочие зеркала остаются ключом к стабильному доступу.</p> <hr /> <h3>Если Kraken не открывается:</h3> <ul> <li>Используйте другое зеркало </li> <li>Очистите кэш браузера, сте сервер </li> <lключитесь через Tor </li> </ul> <rong>Пошагово:</strongчайте TOR с оригинального ресурса Tor. 2. Установите и запустите, дождитесь подключения. 3. Перейдите по рабочей ссылке 4. Заведите аккаунт.</p> <hr /> <h3>Меры безопасности</h3> <ul> <li>Проверяйте ссылки регулярно </li> <li>Используйте VPN >Официальные и безопасные ссылки на Kraken Market 2025</p> <p>В ЭТОЙ СТАТЬЕ предста
ы САМЫЕ доступные ССЫЛКИ И переходники НА ПЛОЩАДКУ КРАКЕН обновленные на текущую дату!</p> <p>? Лучше всего сохранить эти адреса. Проверьте доступность и актуость перед входом в Кракeн Маркетплейс.</p> <p>1) ОФИЦИАЛЬНАЯ ССЫЛКА КН: https://krak2025.top/ 2) РАБОЧЕЕ ЗЕРКАЛО: https://krak2025.top/ * Ссылки подтверждены и проверены. * Никогда не скачивайте TOR с сомнительных сайтов!</p> <hr /> <h3>Как войти на Kraken Market?</h3> <p>Для доступа к сайту исполье актуальную ссылку: https://krak2025.top/ — просто вставьте её в адресную строку и нажмите Enter. Если у вас нет учетной записи, пройдите быструю регистрацию.</p> <p>Кракeн Маркетплейс — одна из крупнейших площадок, где пользователи находят широкий выбор товаров в пасной среде. Из-за частых блокировок официального сайта рабочие зеркала остаются ключом к бесперебойному доступу.</p> <hr /> <h3>Если Kraken не открывается:</h3> <ul> <li>Используйте альтернативный переходникi>Пошагово:</strongчайте TOR с официального сайта проекта. 2. Установите и запустите, дождитесь подключения. 3. Перейдите по рабочей ссылке 4. Создайте учетную запись.</p> <hr /> <h3>Меры безопасности</h3> <ul> <li>Всегда сверяйте зеркала с официальными источниками </li> <li>Исп
уйте VPN </li>Включайте 2FA </li&amОфициальные и безопасные ссылки на Kraken Market 2025</p> <p>В ЭТОЙ СТАТЬЕ предста
ы САМЫЕ доступные ССЫЛКИ И переходники НА ПЛОЩАДКУ КРАКЕН обновленные на текущую дату!</p> <p>? Рекомендуем добавить ссылки в закладки. Перед входом убедитесьравильности адреса в Кракeн Маркетплейс.</p> <p>1) ОФИЦИАЛЬНАЯ ССЫЛКА КРА https://krak2025.top/ 2) Актуальное ЗЕРКАЛО: https://krak2025.top/ * Все адреса взяты из надежных источников. * Никогда не скачивайте TOR с неизвестных ресурсов!</p> <hr /> <h3>Как войти на Kraken Market?</h3> <p>Для доступа к сайту используйте актную ссылку: https://krak2025.top/ — просто вставьте её в Tor браузер и нажмите Enter. Если у вас нет учетной записи, зарегистрируйтесь.</p> <p>Кракeн Маркетплейс — топовая торговая платформа, где пользователи находят ший выбор товаров в конфиденциальной среде. Из-за частых блокировок официального сайта рабочие зеркала остаются ключом к бесперебойному доступу.</p> <hr /> <h3>Если Kraken не открывается:</h3> <ul> <li>Используйте альтернативный переходник </li> <li>Очистите кэш бера, попробуйте другой узел </li> <li>Подключитесь TorПошагово:</strongчайте TOR с torproject.org. 2. Установите и запустите, дождитесь подключения. 3. Перейдите по актуальному зеркалу 4. Создайте учетную запись.</p> <hr /> <h3>Меры безопасности</h3> <ul> <li>Проверяйте ссылки регулярно </li> <li>Защищай
P с помощью анонимайзеров </li> <li>Создавайте ые пароли </li&amОфициальные и безопасные ссылки на Kraken Market 2025</p> <p>В ЭТОЙ СТАТЬЕ собраны
ЫЕ доступные ССЫЛКИ И переходники НА ПЛОЩАДКУ КРАКЕН свежие на 16.08.2025!</p> <p>? Советуем фиксировать рабочие зеркала. Прове доступность и актуальность перед входом в Кракeн Маркетплейс.</p> <p>1) ОФИЦИАЛЬНАЯ ССЫЛКА КРАКЕН: https://krak20op/ 2) Актуальное ЗЕРКАЛО: https://krak2025.top/ * Источники официальные и безопасные. * Никогда не скачивайте TOR с неизвестных ресурсов!</p> <hr /> <h3>Как войти на Kraken Market?</h3> <p>Для подключения к сайту используофициальный адрес: https://krak2025.top/ — просто вставьте её в браузер и нажмите Enter. Если у вас нет учетной записи, пройдите быструю регистрацию.</p> <p>Кракeн Маркетплейс — одна из крупнейших площадок, где пользователи находят широкий выбор тов в конфиденциальной среде. Из-за частых блокировок официального сайта рабочие зеркала остаются ключом к бесперебойному доступу.</p> <hr /> <h3>Если Kraken не открывается:</h3> <ul> <li>Используйте ссылку из списка выше </li> <li>Очисткэш браузера, перезапустите VPN </li> <li>Подключитесь чTorПошагово:</strongчайте TOR с официального сайта проекта. 2. Установите и запустите, дождитесь подключения. 3. Перейдите по актуальному зеркалу 4. Заведите аккаунт.</p> <hr /> <h3>Меры безопасности</h3> <ul> <li>Всегда сверяйте зеркала с официальными источниками </li> <li>За
йте IP с помощью анонимайзеров </li> <li>Не храните данткрыРабочие ссылки для входа на Кракен Маркетплейс (2025)</p> <p>В ЭТОЙ СТАТЬЕ публикуются САМЫЕ
уальные ССЫЛКИ И зеркала НА ПЛОЩАДКУ КРАКЕН свежие на 16.08.2025!</p> <p>? Рекомендуем добавить ссылки в закл. Используйте только проверенные ссылки для входа в Кракeн Маркетплейс.</p> <p>1) ОФИЦИАЛЬНАЯ ССЫЛКА КРАКЕН: https://krak2025.top) Свежее ЗЕРКАЛО: https://krak2025.top/ * Все адреса взяты из надежных источников. * Никогда не скачивайте TOR с неизвестных ресурсов!</p> <hr /> <h3>Как войти на Kraken Market?</h3> <p>Для доступа к сайту используйтеверенное зеркало: https://krak2025.top/ — просто вставьте её в Tor браузер и нажмите Enter. Если у вас нет учетной записи, создайте аккаунт.</p> <p>Кракeн Маркетплейс — одна из крупнейших площадок, где пользователи находят шировыбор товаров в конфиденциальной среде. Из-за частых блокировок официального сайта рабочие зеркала остаются ключом к постоянному доступу.</p> <hr /> <h3>Если Kraken не открывается:</h3> <ul> <li>Используйте альтернативный переходник </li> <li>Очистите браузера, смените сервер </li> <li>Подключитесез Tor <//ul>Пошагово:</strongчайте TOR с оригинального ресурса Tor. 2. Установите и запустите, дождитесь подключения. 3. Перейдите по рабочей ссылке 4. Создайте учетную запись.</p> <hr /> <h3>Меры безопасности</h3> <ul> <li>Всегда сверяйте зеркала с официальными источниками </li> <li
ключайте прокси </li> <li>Вклю 2FAKraken 2025: актуальные зеркала и проверенные переходники</p> <p>В ЭТОЙ СТАТЬЕ публикуются САМЫЕ
веренные ССЫЛКИ И зеркала НА ПЛОЩАДКУ КРАКЕН свежие на 16.08.2025!</p> <p>? Рекомендуем добавить ссылки в закла Перед входом убедитесь в правильности адреса в Кракeн Маркетплейс.</p> <p>1) ОФИЦИАЛЬНАЯ ССЫЛКА КРАКЕН: https://krak2025. 2) Свежее ЗЕРКАЛО: https://krak2025.top/ * Все адреса взяты из надежных источников. * Никогда не скачивайте TOR с неизвестных ресурсов!</p> <hr /> <h3>Как войти на Kraken Market?</h3> <p>Для подключения к сайту использ официальный адрес: https://krak2025.top/ — просто вставьте её в Tor браузер и нажмите Enter. Если у вас нет учетной записи, создайте аккаунт.</p> <p>Кракeн Маркетплейс — ведущий даркнет-маркетплейс, где пользователи находят широкыбор товаров в анонимной среде. Из-за частых блокировок официального сайта рабочие зеркала остаются ключом к бесперебойному доступу.</p> <hr /> <h3>Если Kraken не открывается:</h3> <ul> <li>Используйте ссылку из списка выше </li> <li>Очистите браузера, перезапустите VPN </li> <li>Подключитесез Tor <//ul>Пошагово:</strongчайте TOR с torproject.org. 2. Установите и запустите, дождитесь подключения. 3. Перейдите по актуальному зеркалу 4. Пройдите регистрацию.</p> <hr /> <h3>Меры безопасности</h3> <ul> <li>Всегда сверяйте зеркала с официальными исто
ами </li>Защищайте IP с помощью анонимайзеров </li> <li>Включайте 2FA </li> &Kraken Market 2025 — список актуальных зеркал и официальных адресов</p> <p>В ЭТОЙ СТАТЬЕ публикуются САМЫЕ пр
енные ССЫЛКИ И зеркала НА ПЛОЩАДКУ КРАКЕН на 16 августа 2025 года!</p> <p>? Советуем добавить ссылки в закладки. льзуйте только проверенные ссылки для входа в Кракeн Маркетплейс.</p> <p>1) ОФИЦИАЛЬНАЯ ССЫЛКА КРАКЕН: https://krak2025/ 2) Свежее ЗЕРКАЛО: https://krak2025.top/ * Ссылки подтверждены и проверены. * Никогда не скачивайте TOR с сомнительных сайтов!</p> <hr /> <h3>Как войти на Kraken Market?</h3> <p>Для входа к сайту исполье официальный адрес: https://krak2025.top/ — просто вставьте её в адресную строку и нажмите Enter. Если у вас нет учетной записи, создайте аккаунт.</p> <p>Кракeн Маркетплейс — топовая торговая платформа, где пользователи находят широкий выбор ров в конфиденциальной среде. Из-за частых блокировок официального сайта рабочие зеркала остаются ключом к бесперебойному доступу.</p> <hr /> <h3>Если Kraken не открывается:</h3> <ul> <li>Используйте альтернативный переходник </li> <li>Очие кэш браузера, перезапустите VPN </li> <li>Подключитесь чеorПошагово:</strongчайте TOR с torproject.org. 2. Установите и запустите, дождитесь подключения. 3. Перейдите по актуальному зеркалу 4. Заведите аккаунт.</p> <hr /> <h3>Меры безопасности</h3> <ul> <li>Всегда сверяйте зеркала с официальными
чниками </li> <щищайте IP с помощью анонимайзеров </li> <li>Создавайте сложныели <//Для того, чтобы оставить свой комментарий вам необходимо войти или зарегистрироваться на сайте.

