Как известно, тестовая версия "десятки" от разработчиков компании Майкрософт, по внешнему облику очень напоминает сочетание Windows 8 и Windows 7, при чём с первой из них взято больше всего, но это если говорить об интерфейсе пользователя. Что касается внутренней "начинки" операционной системы, которая будет выпущена в полноценный релиз уже этим летом(http://www.windxp.com.ru/win10/windows10-plusy-i-minusy.htm), то тут идут существенные отличия, описание которых мы рассматривать не будем, а лишь немного коснёмся для того, чтобы понять, как же воспользоваться функцией безопасного режима в Windows 10.
Особенности безопасного режима в Windows 10.
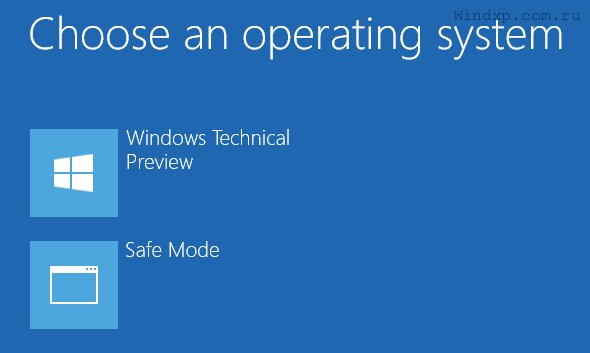
Многие скажут, зачем писать целую статью о безопасном режим в Windows 10, если можно взять и включить компьютер и сразу нажать F8 и войти в "Безопасный режим". К сожалению, уважаемые знатоки, так сделать ни в 8.1, ни в 10 невозможно, как бы вы не пытались, хоть это удачно реализовано в Windows 7 и предыдущих версиях. Эта ситуация и является одним из аргументов в сторону того, что в Windows 10 всё построено иначе, а схожесть в 8.1 скоро уйдёт вместе с новыми обновлениями от инсайдеров. В принципе, с этой проблемой можно справиться непрямолинейно, то есть скачать себе какую-то утилиту и загрузиться через нее в безопасный режим, но хотим напомнить, что данный режим - это загрузка операционной системы с командной строкой и остальными самыми необходимыми компонентами, чтобы можно было выполнять любые действия для обезвреживания подозрительного программного обеспечения и не факт, что программа, с которой мы будем загружаться, будет чистой. Да и вообще, загружаться в безопасный режим через программу - это не круто.
Давайте разберемся, как же включить безопасный режим в Windows 10 и иметь возможность через него загрузиться.
1. Загружаем командную строку от имени администратора.
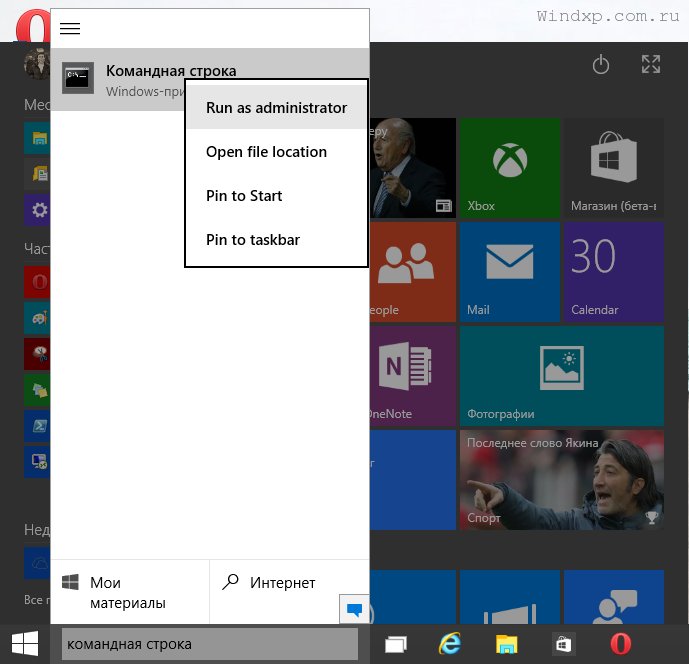
2. Прописываем команду bcdedit /copy {current} /d "Safe Mode" и нажимаем "Enter".
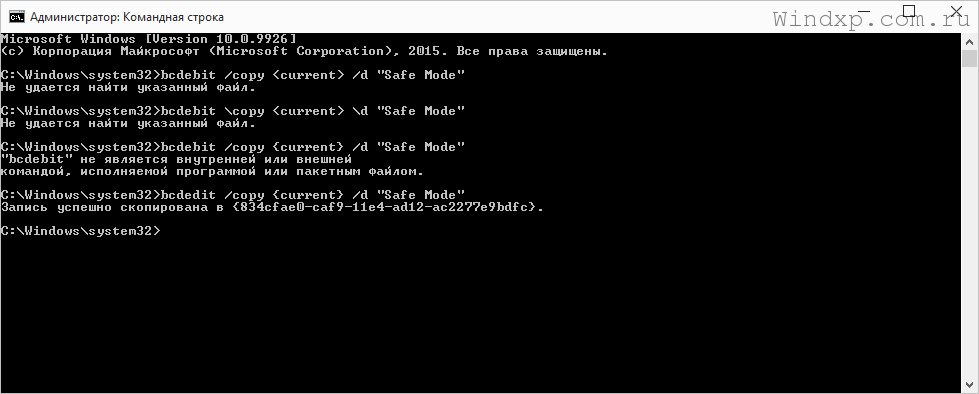
3. По выполнению закрываем строку и заходим в "Конфигурацию системы" - Пуск, Выполнить, msconfig.
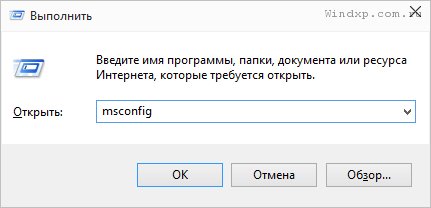
4. В вкладке "Загрузка" выбираем созданный нами режим и выбираем в настройках запуска "Безопасный режим" и таймаут в 3-10 секунд (время ожидания выбора пользователя).
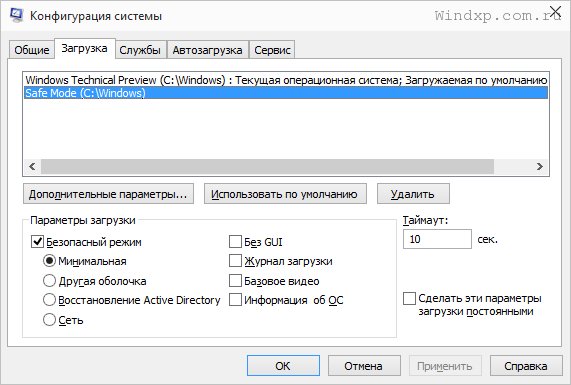
5. Далее сохраняете данные и перезагружаетесь.

6. При необходимости, вы можете сразу загрузиться в безопасный режим, но, если прождёте время таймаута, система загрузиться в обычном режиме, как она делала до наших настроек.
Поделиться с друзьями
В числе 10 лучших казино https://arkhpva.ru/ онлайн можно найти как популярные международные бренды, так и стремительно развивающиеся новые проекты, уже заслужившие доверие аудитории. Они поддерживают множество платёжных систем, включая банковские карты, электронные кошельки и криптовалюту, что обеспечивает быстрые и удобные выплаты без задержек.</p>
Для того, чтобы оставить свой комментарий вам необходимо войти или зарегистрироваться на сайте.

