Если у вашего компьютера есть сбои в работе, возникающие по непонятным причинам, и вы часто видите «синий экран» с сообщением об ошибке, возможно, источник неприятности – неисправный модуль памяти. Как это определить, мы и рассмотрим в этой статье.
Мы коснемся основных признаков, появляющихся при неисправности модуля памяти, и познакомим вас с несколькими полезными и бесплатными программами для тестирования памяти.
Почему «хорошая» память вдруг становится «плохой»?
Модуль памяти состоит из нескольких микросхем, размещенных на одной плате. Он является одним из самых надежных компонентов компьютера. К тому же, очень маловероятно поступление в продажу модулей с какими-то дефектами, так как производители перед отправкой в продажу тщательно их тестируют. Но такая вероятность все же существует, так как даже один производитель сейчас выпускает очень большое количество модулей.
является одним из самых надежных компонентов компьютера. К тому же, очень маловероятно поступление в продажу модулей с какими-то дефектами, так как производители перед отправкой в продажу тщательно их тестируют. Но такая вероятность все же существует, так как даже один производитель сейчас выпускает очень большое количество модулей.
Как мы уже говорили, при благоприятных условиях модуль памяти является одним из самых надежных компонентов. Но это только при благоприятных условиях. А в реальной ситуации повредить его очень просто. Достаточно вспомнить о статическом электричестве. Например, лучше не пробуйте, купив модуль памяти на 1ГБ, вставлять его одной рукой в компьютер, а второй – гладить своего кота. Кроме статического электричества на работоспособности микросхем негативно отражаются перепады напряжения в сети и неисправность блока питания. То же можно сказать и о необдуманном повышении питающего память напряжения при разгоне.
Если ваш компьютер находится в пыльном или влажном помещении, это может привести к порче контактов в разъемах памяти на материнской плате. Причиной неисправности может стать повышение температуры самих модулей и других компонентов внутри корпуса. При неаккуратном обращении можно просто физически повредить модуль памяти. Это одна из причин, по которой мы за радиаторы на модулях памяти, они не сильно понижают их температуру, но служат хорошую службу в повышении прочности.
При неисправности модуля памяти его нельзя починить, как другую часть компьютера, поэтому при покупке памяти стоит обратить внимание не на самый дешевый модуль, а на решения от известных производителей и на гарантийный срок, чтобы в случае неисправности его можно было заменить.
Первые признаки неисправности: синий экран и клубы дыма :)…
Неисправность модуля памяти может проявиться множеством различных симптомов. Попробуем выделить наиболее распространенные:
1. Появление синих экранов с сообщениями об ошибках во время установки Windows 98/2000/XP. Это один из самых верных признаков существования проблем с памятью.
2. Периодические сбои в работе и появление синих экранов во время работы Windows. Причиной этого может быть не только память, но и повышение температуры внутри корпуса, так что стоит проверить и эту возможность.
3. Сбои во время операций, интенсивно использующих память: трехмерные игры, тесты, компиляция, Photoshop и т.п.
4. Графический «мусор» на экране. Это может быть связано и с неисправностью видеокарты.
5. Невозможность загрузки компьютера. Это может сопровождаться продолжительными звуковыми сигналами, с помощью которых BIOS сообщает о проблеме с памятью. В этом случае вы не сможете проверить память с помощью диагностирующих программ. Единственный способ убедиться, что дело действительно в памяти – поменять модуль или самостоятельно, или в сервисном центре.
Проверка модулей памяти
Перед запуском каких-либо утилит для тестирования, узнайте, сколько модулей памяти установлено в вашем компьютере. Если вы уже это знаете, переходите к следующему разделу. Если нет, придется открыть компьютер и посмотреть. Имейте в виду, что некоторые компании «сильно обижаются», если пользователи самостоятельно открывают корпус своего компьютера, особенно, если он все еще на гарантии. Так что, если у вас именно такая ситуация, лучше в случае проблем с компьютером сразу позвонить в сервисный центр. Если же вам можно открывать корпус, или гарантийный срок уже закончен, можете безболезненно его открыть и взглянуть, что там внутри. Установленные модули памяти могут выглядеть так, как на этой фотографии.
памяти установлено в вашем компьютере. Если вы уже это знаете, переходите к следующему разделу. Если нет, придется открыть компьютер и посмотреть. Имейте в виду, что некоторые компании «сильно обижаются», если пользователи самостоятельно открывают корпус своего компьютера, особенно, если он все еще на гарантии. Так что, если у вас именно такая ситуация, лучше в случае проблем с компьютером сразу позвонить в сервисный центр. Если же вам можно открывать корпус, или гарантийный срок уже закончен, можете безболезненно его открыть и взглянуть, что там внутри. Установленные модули памяти могут выглядеть так, как на этой фотографии.
Посмотрите, сколько модулей у вас установлено и сколько осталось свободных разъемов. Как только вы это узнаете, запустите одну из описанных ниже программ для тестирования памяти, а после этого переходите к разделу, посвященному решению проблем. Изображенные на фотографии модули Corsair работают хорошо, мы их привели просто для примера.
Эту утилиту можно запускать с загрузочной дискеты или компакт-диска. MemTest86+, кроме своих прямых обязанностей, определяет основные характеристики компьютера, такие как чипсет, процессор и скорость работы памяти.
У программы есть два режима работы: basic и advanced (основной и расширенный). Они отличаются временем тестирования. В основном режиме можно определить какие-то глобальные проблемы с памятью, а в расширенном режиме проводится более тщательное тестирование.
Переписать программу можно в виде образа загрузочной дискеты или компакт-диска. Разархивируйте переписанный файл и создайте загрузочный диск, выполнив команду install (для образа дискеты) или запишите ISO файл на компакт-диск с помощью программ записи, например, Nero или Easy CD Creator.
Перезагрузите компьютер и загрузитесь с полученной загрузочной дискеты или компакт-диска. Запустите MemTest86+. Основной тест начнется автоматически.
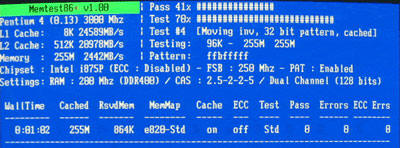
Обратите внимание, что информация о системе выводится в левой части экрана. Меню с выбором режимов тестирования можно открыть, нажав клавишу 'c'. Информация о найденных ошибках выводится в нижней части экрана.
Docmem – это удобная программа для тестирования памяти, которая пользуется заслуженной популярностью. Ее можно переписать с сайта производителей бесплатно, только нужно зарегистрироваться.
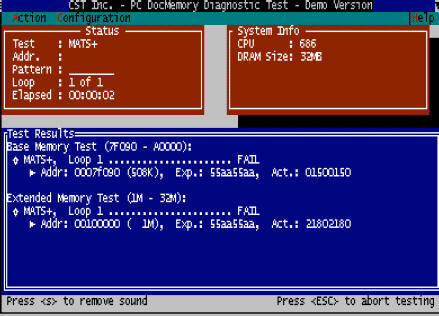
Программу Docmem нужно записать на дискету, с помощью которой потом надо загрузить компьютер. Программа тоже предлагает два режима тестирования: быстрый (quick) и основной (burn in), который выполняется, пока не будет остановлен пользователем.
Чтобы воспользоваться этой программой для тестирования, перепишите ее с сайта и запустите программу install, которая перепишет тест на дискету. Загрузите компьютер с этой дискеты. После запуска Docmem, чтобы запустить диагностический тест, выберите опцию 'quick test'. Все обнаруженные ошибки будут выведены в нижней части экрана.
Windows memory diagnostic
Компания Микрософт предлагает собственную диагностическую программу, похожую на две предыдущие. Она предлагается в виде стандартного установочного файла с образом загрузочного компакт-диска и программой для создания загрузочной дискеты.
Windows memory diagnostic - это более простая программа, чем предыдущие. Кроме того, она имеет дополнительный набор тестов для проверки компьютера. Она позволяет определить, какой именно модуль является источником проблем, если в системе установлено несколько модулей памяти.
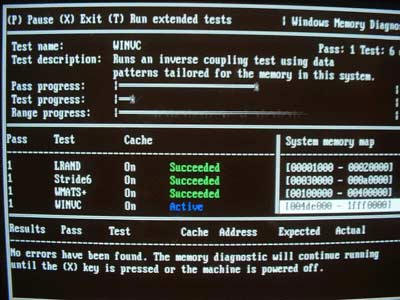
Чтобы запустить Memory Diagnostic, запустите файл программы и выберите, что вам удобнее – создать загрузочный компакт-диск или дискету. При выборе компакт-диска у вас спросят, куда сохранить его образ. Запомните, куда вы его сохранили, и воспользуйтесь какой-то программой для записи CD дисков, например, Nero.
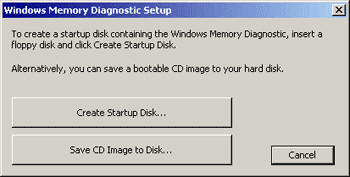
Если вы выберете создание загрузочной дискеты (create startup disk), то останется просто вставить в дисковод дискету и подождать, пока на нее будет записана вся нужная информация. После этого перезагрузите свой компьютер, загрузив его с помощью созданной дискеты или компакт-диска.
Решение обнаруженных проблем
Если в результате тестирования с помощью одной из описанных выше диагностических программ были обнаружены ошибки, нужно будет выяснить, что именно является их источником. Основной способ решения проблем – заменить неисправный модуль, и вам повезет, если вы сможете это сделать по гарантии.
Один модуль
Если у вас только один модуль памяти, то задача облегчается. Дальше нужно будет просто переставить этот модуль в другой разъем памяти и провести повторное тестирование, так как неисправным может быть разъем, или проблема может заключаться в контактах модуля памяти и разъема.
Чтобы это проверить, выключите компьютер, освободите разъем, открыв две защелки, достаньте модуль из разъема и аккуратно поставьте его в другой разъем, прижав защелки. После этого включите компьютер и повторите тестирование. Если снова обнаружены ошибки, то модуль неисправный, а если ошибок нет, то разъем.
Несколько модулей
Если в вашем компьютере установлено несколько модулей, неисправным может оказаться любой из них или любой из разъемов. Первым делом, достаньте все модули и проведите тестирование памяти, устанавливая их по очереди в один и тот же разъем. Если будет обнаружена ошибка только с одним из модулей, то проблема в нем, а если со всеми, то неисправным может быть разъем, материнская плата или даже процессор.
Если все модули прошли тестирование по одному, а при установке всех вместе появляются ошибки, скорее всего, неисправный разъем. Попробуйте повторить тестирование с каждым из модулей только в другом разъеме, пока не найдете комбинацию факторов, приводящую к возникновению ошибок.
Все эти процедуры и описанные выше программы помогут вам точно установить, связаны проблемы в работе вашего компьютера с неисправностью модуля памяти или нет
Поделиться с друзьями
Комментариев нет.
Для того, чтобы оставить свой комментарий вам необходимо войти или зарегистрироваться на сайте.

