Мы подобрали для Windows Vista и XP более 30 установок, позволяющих сделать эти операционные системы умнее, надежнее и продуктивнее: от стремительной загрузки и завершения работы до автоматической защиты данных.
Система Windows, несмотря на годы совершенствования и результаты исследований опыта работы миллионов пользователей, остается такой же незаконченной, непонятной и ненадежной. Каждая выпущенная ОС не только включает в себя исправления и новые функции, но и добавляет немало дополнительных проблем. Порой кажется, что отдельные функции и улучшения в Vista приносят больше вреда, чем пользы; впрочем, и в более старой XP работать с годами не становится проще.
К счастью, вам не придется мучиться, выискивая «заплатки» для Windows. Мы подобрали наиболее нужные приемы и выделили основные шаги, которые займут всего несколько минут. Наши советы помогут оживить загрузку и завершение работы системы, автоматизировать уход за ней и даже увеличить скорость в Интернете.
Форсируйте загрузку компьютера
Проблема. Windows слишком медленно стартует.
Решение 1. При старте ПК порой могут загружаться драйверы для уже не используемых устройств. Чтобы сохранить системные ресурсы, желательно удалить эти драйверы. Как обычно, сначала рекомендуем создать «Точку восстановления системы» — неверный выбор удаляемого драйвера может привести к потере системой важной функции, а иногда и к ее краху.
Изначально Диспетчер устройств не показывает устройства, не подключенные к системе. Чтобы увидеть их, укажите +R — это окно запуска, введите cmd и нажмите . В командной строке введите set devmgr_show_nonpresent_devices=1 и снова нажмите . Оставьте окно командной строки открытым. (В локализованной версии вышеуказанный шаг необязателен. Чтобы посмотреть не подключенные к системе устройства, достаточно воспользоваться следующим ниже советом. — Прим. ред.)
Еще раз задайте +R, введите devmgmt.msc и нажмите . В окне Диспетчера устройств выберите «Вид•Показать скрытые устройства». Щелкните на значке «+» возле каждой ветви дерева устройств и посмотрите все драйверы устройств системы. Те из них, что не подключены, отображаются бледным значком. Если встретите такое, которое не используется в данный момент и не будет применяться в будущем, щелкните на нем правой кнопкой мыши и укажите «Удалить». Далее следуйте инструкциям на экране. Когда закончите с удалением драйверов, то спрячьте отключенные устройства, закрыв окно командной строки.
Решение 2. Если вы назначили сетевому диску букву, то при каждом старте Windows будет пытаться установить соединение с ним, затрачивая на это определенное время. Можно ускорить вход в систему, отключив неиспользуемые соединения.
Задайте +E для запуска Проводника, затем +Е (русская) и Л (в английской версии — +T и D), чтобы открыть окно отключения сетевых дисков. Отметьте те из них, которые требуется деактивировать, и нажмите ОK.
В будущем, если вы подключаете диск только на текущую сессию, просто введите его UNC-путь (он появляется в адресной строке при выборе диска в Проводнике, а также в строке поля запуска «Выполнить»). А если вы используете в Проводнике команду «Сервис•Подключить сетевой диск…», то перед тем как щелкнуть на «Готово», убедитесь, что опция «Восстанавливать при входе в систему» отключена.
Решение 3. Высвободите оперативную память и уменьшите потребляемые ресурсы процессора путем удаления мусора, запускающегося при старте системы. При этом вы даже можете найти вредоносное ПО на своем ПК! Воспользуйтесь бесплатной программой Autoruns компании Sysinternals, принадлежащей корпорации Microsoft. рис. 1.
Но как отличить полезное программное обеспечение, запускающееся при старте системы, от ненужного? Получить информацию об этом помогут встроенные средства Autoruns или же «Список приложений автозапуска» Поля Коллинса (Paul Collins's Startup Applications List), находящийся на find.pcworld.com/59018. В нем содержатся описание программ и рейтинг для каждой из них, показывающий, насколько полезно данное приложение для системы.
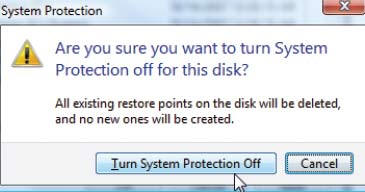
Рисунок 1
Уменьшите расточительность «теневых копий»
Проблема. Система Vista сохраняет данные, но не дает возможность их восстановить.
Решение. Версии Windows Vista Business, Enterprise и Ultimate включают механизм «теневых копий» (или предыдущих версий файлов), позволяющий вернуть систему в ранее сохраненное состояние. В Vista Home Basic и Home Premium такой возможности нет, но данные все равно сохраняются, занимая ресурсы процессора и место на диске. Чтобы отключить этот механизм, перенесите все документы и другие файлы на диск, отличный от системного раздела. Затем откройте меню «Пуск», введите SystemPropertiesProtection и нажмите — вы окажетесь во вкладке «Защита системы» окна «Свойства системы» (рис. 2). На панели «Доступные диски» выключите функцию напротив того диска, куда вы поместили документы. В появившемся запросе щелкните на кнопке «Отключить восстановление системы» (Turn Windows Protection Off) и нажмите ОK, чтобы закрыть окно свойств системы.
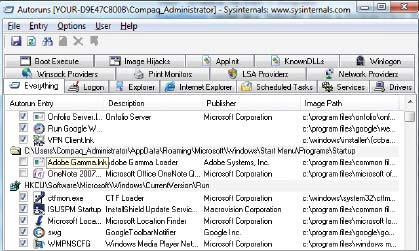
Рисунок 2
Для ускорения работы Windows используйте ее средства
Проблема. Компьютер сравнительно новый, однако недостаточно быстро работает.
Решение. Используйте встроенные средства повышения производительности системы для высвобождения памяти, места на диске и других ресурсов. Руководство можно найти на find.pcworld.com/.
Автоматизируйте проверку диска
Проблема. Есть несколько приложений, способных защитить жесткий диск от сбоев и тем самым сохранить имеющиеся на нем данные. Но, к сожалению, я забываю их запускать.
Решение. Чтобы автоматизировать проверку диска в Windows XP, выберите «Пуск•Все программы•Стандартные•Служебные•Назначенные задания». Запустите «Мастер планирования заданий», дважды щелкнув на «Добавить задание», и затем нажмите кнопку «Далее». В списке приложений отметьте «Командная строка» и снова щелкните на кнопке «Далее». Если в списке приложений нет «Командной строки», то с помощью «Обзора» найдите и выберите в папке Windows/System32 файл cmd.exe и нажмите «Открыть». Задайте интервал (мы рекомендуем «Ежемесячно») и нажмите «Далее». Укажите время и дату и снова щелкните на «Далее». Введите имя пользователя и пароль, используемые при входе в систему, и опять нажмите «Далее». Включите опцию «Установить дополнительные параметры после нажатия кнопки «Готово» и щелкните на «Готово». Во вкладке «Задание» в строке «Выполнить» отредактируйте текст следующим образом: c:\windows\system32\cmd.exe /c echo y|chkdsk c: /f/x (ваши настройки пути и параметров выполнения команды могут отличаться). Нажмите ОК и, если необходимо, снова введите имя и пароль.
Чтобы автоматизировать проверку диска в Windows Vista, выберите «Пуск•Все программы•Стандартные•Служебные•Планировщик заданий». В панели «Действия» справа укажите «Создать задачу». Введите название программы и, если угодно, ее описание. Включите функцию «Выполнить с наивысшими правами» и задайте другие необходимые настройки. Перейдите во вкладку «Триггеры» и щелкните на кнопке «Создать». Задайте интервал проверки диска, например, укажите «Ежемесячно», далее в ниспадающем списке «Месяцы» отметьте «Выбрать все месяцы», в секции «В:» укажите «1» и далее «ПН». Задайте опции в «Дополнительных параметрах» и щелкните на ОK. Перейдите во вкладку «Действия» и щелкните на «Создать». В строке «Программа или сценарий» введите cmd.exe, а в «Добавить аргументы» — /c echo y|chkdsk c: /f/x (ваши настройки выполнения команды могут отличаться). Когда закончите, нажмите ОK (рис. 3).
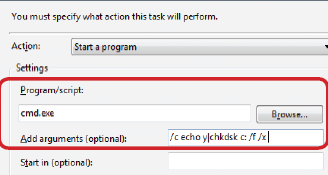
Рисунок 3
Проанализируйте безопасность системы
Проблема. Я не уверен в безопасности моей системы, но мне совсем не хочется обращаться к высокооплачиваемому консультанту за помощью.
Решение. Перепишите Microsoft Baseline Security Analyzer (MBSA) и дайте этой программе проверить безопасность вашего компьютера. MBSA также анализирует безопасность Office, Exchange и другие продукты компании Microsoft. Скопируйте версию 2.0.1 или 2.1 beta с адреса: find.pcworld.com/. После установки программы запустите ее и следуйте указаниям на экране, чтобы проанализировать свою систему или несколько компьютеров в локальной сети (рис. 4)
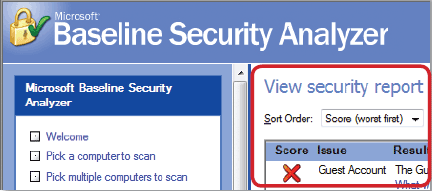
Рисунок 4
Управляйте файлами из контекстного меню
Проблема. Вызываемое правой кнопкой мыши контекстное меню содержит команды «Удалить», «Вырезать» и «Копировать». Однако, чтобы скопировать или переместить файл, мне приходится открывать новое окно Проводника (или же переходить в другую папку, используя текущее) и применять команду «Вставить».
Решение. Можно получить запрос папки назначения, добавив в контекстное меню команды «Копировать в папку» и «Переместить в папку».
Сначала сделайте резервную копию Реестра путем создания «Точки восстановления системы» с помощью функции «Восстановление системы». Далее откройте Блокнот и в меню «Формат» отключите опцию «Перенос по словам». Введите три строки:
Windows Registry Editor Version 5.00
[HKEY_CLASSES_ROOT\AllFilesystemObjects\shellex\ContextMenuHandlers\{C2FBB630-2971-11D1-A18C-00C04FD75D13}]
[HKEY_CLASSES_ROOT\AllFilesystemObjects\shellex\ContextMenuHandlers\{C2FBB631-2971-11D1-A18C-00C04FD75D13}]
Сохраните файл с расширением .reg и выйдите из Блокнота. Теперь щелкните правой кнопкой мыши на файле и укажите пункт «Слияние». В следующий раз, когда вы вызовете для любого файла контекстное меню, то увидите команды «Копировать в папку» и «Переместить в папку» (рис. 5)
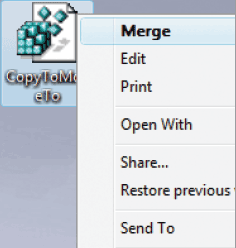
Рисунок 5
Проверьте соединение с Интернетом
Проблема. Каждый месяц я плачу за подключение к Интернету, но если маршрутизатор не обновлялся, то мне недоступна вся скорость, предоставляемая провайдером.
Решение. Дополнение Internet Connectivity Evaluation Tool компании Microsoft к Internet Explorer поможет выяснить, поддерживает ли маршрутизатор более быстрое соединение. (Результаты могут оказаться неверными, если вы находитесь за корпоративным брандмауэром.) Обратитесь к find.pcworld.com/ и следуйте инструкциям на экране. Тест может прервать существующие подключения, поэтому запускайте его лишь тогда, когда не используете Интернет.
Если результаты показывают, что ваша система не поддерживает большинство технологий, указанных в тесте, то вы можете приобрести новый маршрутизатор или же (если используете XP) обновить ОС до Windows Vista. На сайте Microsoft содержатся ссылки на маршрутизаторы, удостоившиеся логотипа Windows Vista (рис. 6)
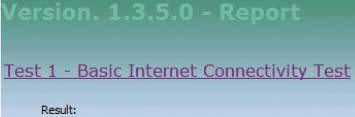
Рисунок 6
«Откатите» Internet Explorer
Проблема. Internet Explorer перестал работать с Интернетом.
Решение. Сбросьте все настройки IE до заводских. Временные файлы, информационные файлы («пирожки»), история посещений сайтов, сохраненные пароли, сайты, добавленные в зону доверия, а также другие настройки — все они будут удалены или вернутся к своим первоначальным значениям. Если вы готовы произвести полный сброс, откройте Internet Explorer и выберите «Сервис•Свойства обозревателя». Откройте закладку «Дополнительно» и нажмите кнопку «Сброс». Чтобы подтвердить решение, нажмите «Сброс» еще раз, а затем щелкните на «Закрыть» и дважды на ОK. Перезагрузите IE.
Наши любимые бесплатные утилиты
Иногда для выполнения какой-либо задачи требуются специальные утилиты. Неважно, для чего они предназначены — для фильтрации спама, восстановления данных или же для реализации других действий по приведению компьютера в порядок, в любом случае эти утилиты улучшат работу Windows и не будут стоить вам ни копейки.
Справьтесь со спамом. Среди огромного количества проблем Windows спам, пожалуй, наиболее раздражающая и распространенная. Наверное, самая полезная и удобная среди бесплатных программ — приложение SpamBayes, поставляющееся с дополнениями для Outlook, Outlook Express и других POP3-клиентов. Оно использует статистический алгоритм, позволяющий ему изучить то, что вы считаете спамом, тем самым улучшая отсеивание по мере работы с ним. Вы можете научить SpamBayes сортировать почту по папкам «Спам» и «Не спам» или же просто позволить ему следить за вашими действиями и подтверждать либо опровергать его догадки. Переписать данную утилиту можно на find.pcworld.com/.
Запускайте приложения перед выключением. В Windows уже содержатся инструменты для автоматического запуска приложений при каждом входе в систему. Но почему бы не добавить что-то для запуска приложений при выходе из системы? Например, вы можете запускать программу резервного копирования или же проверять компьютер антивирусным пакетом. Приложение LastChance как раз и позволяет это сделать. Программа перехватывает команду завершения работы и запускает выбранные приложения, перед тем как выключить компьютер. И еще вы можете заставить утилиту запускать приложения в тот момент, когда какой-либо ресурс (допустим, сетевой диск) становится доступным, а также для автоматического выключения компьютера.
Восстановите удаленные файлы. Если у вас есть привычка очищать Корзину или же навсегда удалять файлы с помощью комбинации клавиш +, то утилита Restoration (при небольшом везении) поможет спасти удаленные файлы. Укажите папку или же позвольте программе проанализировать весь диск, и Restoration сделает все, что возможно, для восстановления данных. Программа не требует установки и имеет столь малый объем, что помещается на дискете или другом съемном устройстве.
Переименуйте файлы в мгновение ока. Почти каждый пользователь компьютера хранит на жестком диске массивную коллекцию цифровых фотографий или музыки. Переименовать все эти файлы, чтобы лучше организовать и быстрее опознавать, бывает трудно. И здесь на помощь приходит Lupas Rename 2000, которая легко берет на себя эту заботу. Утилита способна заменить текст, обрезать начало, конец или вырезать часть названия файлов, автоматически их пронумеровать, а также выполнить множество других настроек. На панели предпросмотра программы можно еще раз перепроверить настройки, прежде чем применить изменения.
Управляйте своими паролями. Чем больше сайтов вы посещаете, тем сложнее запоминать их пароли. Приложение KeePass Password Safe позволяет сохранять нужные пароли в зашифрованной базе данных. Единственное, что нужно запомнить, — главный пароль к самой базе. Это, конечно, не так удобно, как использование имени любимой собаки в качестве пароля к любому сайту, зато гораздо безопаснее. С помощью команды автозаполнения можно вводить имя и пароль прямо в браузере.
Приложения и систему обновляйте одновременно
Проблема. Я всегда устанавливаю последние обновления безопасности Windows, но иногда забываю про другие программы, которые, когда они устаревают, повышают уязвимость системы.
Решение. Чтобы проверить безопасность приложений, используйте бесплатный онлайновый сервис Secunia Software Inspector (find.pcworld.com/). Вам не придется ничего устанавливать, просто нажмите Start и следуйте указаниям.
Анализ выявляет устаревшие приложения. Щелкните в полученном списке на значке «+» рядом с программой и посмотрите детали, а также ссылки на более новую ее версию. Перед удалением и переустановкой приложений сделайте резервную копию данных компьютера (рис. 7).
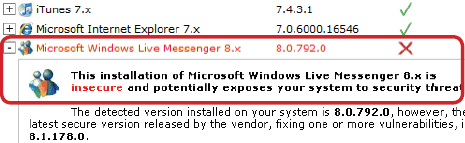
Рисунок 7
Будьте застрахованы: программа все сделает за вас
Проблема. Я знаю, что резервное копирование данных может застраховать меня от проблем… Но, как правило, просто забываю его делать.
Решение. Во многие версии Windows XP и Vista уже встроены средства резервного копирования, но только Windows XP Pro, а также Vista Business, Enterprise и Ultimate устанавливают их по умолчанию. Тем не менее пользователи XP Home найдут программу резервного копирования на дистрибутивном диске с системой: в Проводнике зайдите в папку valueadd\msft\ntbackup и в контекстном меню файла ntbackup (щелкнув по нему правой кнопкой мыши) укажите «Установить». Если вы используете Vista Home Premium, то вам придется найти эту программу самостоятельно; загляните на find.pcworld.com и для получения дальнейшей информации по резервному копированию Vista Home Premium перейдите в раздел Make Image Backups.
В системе XP Home выберите «Пуск•Все программы•Стандартные•Служебные программы •Архивация» (в XP Professional — «Пуск•Все программы•Стандартные•Служебные•Архивация данных»). Если утилита запустится сразу в расширенном режиме, выберите «Сервис•Переход в режим мастера». Пройдите шаг за шагом все процедуры мастера, обозначив, что и куда архивировать. В окне завершения щелкните на «Дополнительно» и задайте тип архивирования (например, «Добавочный»). Щелкните на кнопке «Далее». На последующих экранах введите необходимые настройки и везде нажимайте «Далее». На странице «Когда выполнить архивацию» укажите «Позднее», введите имя задачи, затем щелкните на «Установить расписание». Используйте настройки планировщика, чтобы обозначить, когда и как часто нужно архивировать данные, и нажмите ОK. Введите, если потребуется, свои имя и пароль, затем щелкните на ОK. Нажмите «Далее», снова введите имя и пароль, далее ОK и «Готово».
В Windows Vista укажите «Пуск•Все программы•Стандартные•Служебные•Состояние и настройка архивации». Щелкните на «Настроить автоматическую архивацию файлов». Следуйте указаниям на экране, задав, что, когда и куда архивировать. Позже, чтобы изменить параметры архивирования, вернитесь в эту утилиту и щелкните на «Изменить параметры архивации» или, если требуется отключить автоматическое резервное копирование, на «Отключить» (рис. 8).
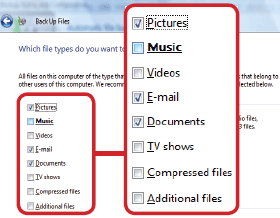
Рисунок 8
Улучшите работу в Интернете
Проблема. Мой браузер медленно работает и иногда просто зависает.
Решение 1. Если работа браузера вызывает проблемы и он часто зависает, возможно, ваш компьютер заражен вирусом. Используйте антивирусную программу либо утилиту восстановления, чтобы проверить ПК на наличие проблем. Или примените «Средство удаления вредоносных программ Windows». Просто запустите его и следуйте инструкциям.
Решение 2. Обновите браузер. Чтобы получить новую версию IE7, укажите «Сервис•Windows Update». В Mozilla Firefox задайте «Помощь•Проверить наличие обновлений» (Help•Check for Updates).
Решение 3. Медленная работа браузера и его зависание могут быть следствием установленных дополнений или расширений. Чтобы это проверить, отключите их все. Если проблема исчезла, то подключайте по одному дополнению и сразу проверяйте работоспособность. Повторяйте эти действия, пока не найдете виновника.
Чтобы деактивировать дополнения в Firefox, задайте «Сервис•Дополнения» (Tools•Add-ons) и, нажав соответствующие кнопки рядом с каждым из них, отключите все. Закройте окно и перезагрузите Firefox. Если проблема решена, откройте окно «Дополнений», щелкните на «Включить» рядом с одним из них, закройте программу и перезапустите браузер. Повторяйте, пока не обнаружите источник проблемы.
Для исправления IE7 укажите «Пуск•Все программы•Стандартные•Служебные•Internet Explorer (без надстроек)». Если это решит проблему, запустите IE стандартным образом, выберите «Сервис•Управление надстройками•Включение и отключение надстроек». Выберите надстройку и отметьте «Отключить». Повторите эту процедуру для всех надстроек, оставив активной лишь одну, и перезагрузите IE. Если проблемы не возникло, то включите еще одну надстройку. Делайте так, пока не найдете проблемную, а когда обнаружите, отключите ее (рис. 9).
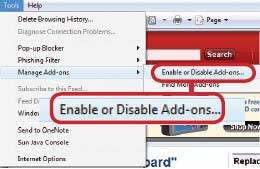
Рисунок 9
Уменьшите степень влияния приложений на систему
Проблема. Я не хочу, чтобы какой-нибудь «троян» или другая вредоносная программа проникла в компьютер, но при входе в систему в качестве обычного пользователя налагается слишком много ограничений.
Решение. Если вы загрузили ПК с правами администратора, то можете запускать программы с ограничением их возможностей. Начните со следующего: перепишите бесплатную утилиту PsTools компании Microsoft . Распакуйте содержимое и переместите ее туда, где обычно храните приложения, например, в C:\Program files\PsTools. Изначально утилита PsExec была создана для удаленного управления приложениями, но ее можно использовать и для запуска программ с ограниченными правами.
Чтобы создать ярлык, запускающий Internet Explorer с ограниченными правами, переместите существующий ярлык программы с помощью правой кнопки мыши в любое место на компьютере (в будущем вам может понадобиться оригинальный ярлык с полными привилегиями, поэтому его не стоит изменять) и отметьте «Копировать». Теперь щелкните на копии правой кнопкой и выберите «Свойства». Во вкладке «Ярлык» в поле «Объект» введите «C:\Program files\PSTools\psexec.exe» –l–d»C:\Program files\Internet Explorer\iexplore.exe». Нажмите «Сменить значок» и задайте оригинальный значок программы. Нажмите везде ОK.
Чтобы устанавливать дополнения в Internet Explorer, запускайте его в стандартном режиме, со всеми привилегиями (рис. 10).
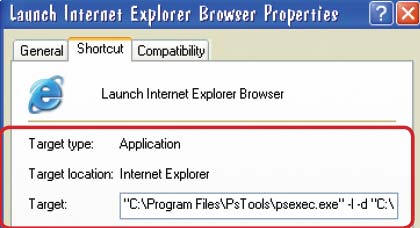
Рисунок 10
Как прожить в мире двух систем?
Не все работают только в среде Windows XP или Vista. В офисе и дома большинству пользователей приходится применять обе системы, испытывая массу неудобств из-за их различий. Маленькие советы, приведенные ниже, помогут вам легко переключаться с одной системы на другую.
Улучшите поиск. Самое очевидное различие между XP и Vista, видимо, заключается в строке поиска меню «Пуск». Если вам нравится новый потенциал Windows Vista, позволяющий не только запускать программы, но и искать файлы на компьютере и в Интернете, то вы можете добавить эту функцию в Windows XP, переписав программу Windows Desktop Search компании Microsoft . Данная утилита помещает строку поиска в Панель задач, но вы можете открыть основное окно программы, нажав +F.
Сделайте меню «Пуск» одинаковыми. Если вы никак не привыкнете к работе с двумя совершенно разными меню, то вернитесь в обеих системах к классическому меню «Пуск» (как в Windows 9x). В каждой из систем щелкните правой кнопкой мыши на «Пуске» и укажите пункт «Свойства». Включите опцию «Классическое меню «Пуск» и нажмите ОК. Организуйте значки и подменю в обеих системах так, чтобы не тратить время в поисках нужных программ. Для быстрого доступа с клавиатуры прочитайте статью Add custom Accelerator Keys to your Start menu на find.pcworld.com/.
Добавьте окно «Выполнить» в меню «Пуск». Большинство пользователей Windows Vista почти сразу обращают внимание на то, что им не хватает команды «Выполнить» в меню «Пуск». Команда «Выполнить» присутствует в Vista, но вызывать ее приходится с помощью комбинации +R. Однако ее легко восстановить в меню «Пуск» системы Vista: щелкните правой кнопкой мыши на «Пуске», затем укажите «Свойства•Настроить», включите «Команда «Выполнить» и нажмите ОК.
Наймите «Защитника». Система Vista поставляется с предустановленной программой «Защитник Windows» для защиты от шпионского ПО. Если вы хотите иметь такой же в Windows XP, то можете его переписать с find.pcworld.com/. Но учтите, чтобы задействовать эту программу, у вас на компьютере должен быть активирован «шпион» Windows — «Средство проверки подлинности Windows» (Windows Genuine Advantage). Иронично, не так ли?
Уравняйте права. Средство управления правами в Windows Vista может выдавать во время работы множество надоедающих окошек, что делает систему более защищенной. Если же вы устали от этих запросов, то уменьшите их количество или вообще отключите . Чтобы получить такую же степень безопасности в Windows XP, войдите в систему не как администратор, а как обычный или как опытный пользователь. Для большей информации смотрите советы 19 и 20 на find.pcworld.com/.
Верните строку меню. Если вы вдруг обнаружите, что вам не хватает строки меню в Проводнике Windows или в IE7 системы Vista, то для ее отображения можете использовать клавишу , а затем «горячие» клавиши для навигации. Или верните ее на место следующим образом: в Проводнике выберите «Упорядочить•Раскладка•Строка меню», в IE7 — «Сервис•Строка меню».
Заставьте Windows дефрагментироваться самостоятельно
Проблема. Как и в случае любой процедуры по уходу за компьютером, становится все труднее находить время для выполнения дефрагментации диска.
Решение. Пусть система Windows делает это самостоятельно. При работе в среде XP выполните шаги, указанные в разделе «Автоматизируйте проверку диска». Создайте задание, но при редактировании командной строки в дополнительных настройках измените ее на cmd.exe /c defrag c: -f -v > «c:\doc\report.txt» (ваши ключи и путь к файлу отчета могут отличаться).
В Windows Vista измените текст в поле «Добавить аргументы» на /c defrag -c -f -v -w > «c:\doc\report.txt» (ваши ключи и путь к файлу отчета могут отличаться).
Используйте клавиши для ярлыков «Быстрого запуска»
Проблема. Я хочу запускать ярлыки с панели «Быстрый запуск» без помощи мыши.
Решение. В ХР легко присвоить клавиатурные сочетания для элементов Рабочего стола и меню «Пуск». Второй вариант предпочтительнее, поэтому щелкните правой кнопкой мыши на «Пуске» и укажите «Открыть» или «Проводник», а затем — дважды на папке «Программы». В свободном поле щелкните правой кнопкой и задайте «Создать•Папка». Назовите папку, например, «Клавиатурные ярлыки» и нажмите . Теперь откройте эту папку, перетащите в нее с помощью правой кнопки мыши нужные ярлыки и выберите «Копировать». Затем для каждого ярлыка выполните следующие действия: щелкните правой кнопкой и отметьте «Свойства», затем во вкладке «Ярлык» установите курсор в поле «Быстрый вызов» и задайте клавиши (они должны начинаться с +, +, +, ++ или с функциональных клавиш
— на большинстве клавиатур), с помощью которых будете запускать ярлык, и нажмите ОК.
В Windows Vista система сама назначает сочетания с клавишей для ярлыков панели «Быстрый запуск», учитывая их порядок. Таким образом, первый ярлык запускается с помощью +1, второй –- с использованием +2 и т.д.
Отключите автозапуск
Проблема. Автозапуск работает не только для CD, но и для флэш-накопителей, а также для внешних жестких дисков, подключаемых к компьютеру. Я боюсь, что если вдруг на одном из носителей окажется вредоносная программа, то автозапуск предоставит ей путь в компьютер.
Решение. Заставьте систему запретить автозапуск для всех устройств. Самый быстрый путь — использовать настройку групповых политик.
В ХР Professional задайте +R, введите gpedit.msc, затем нажмите . В дереве настроек слева откройте «Политика «Локальный компьютер»•Конфигурация компьютера•Административные шаблоны•Система». Найдите в правой панели и дважды щелкните на пункте «Отключить автозапуск». В настройках отметьте «Включен» и укажите «всех дисководах». Нажмите ОK.
В Windows Vista задайте +R, введите gpedit.msc и нажмите . Когда появится подтверждение системы безопасности Windows, щелкните на «Продолжить». В дереве настроек перейдите по пунктам «Политика «Локальный компьютер»•Конфигурация компьютера•Административные шаблоны•Компоненты Windows•Политики автозапуска». Дважды щелкните на «Отключить автозапуск», отметьте «Включен», затем нажмите ОK. Также дважды щелкните на пункте «Вариант работы автозапуска по умолчанию», отметьте «Включен» и в поле «Поведение автозапуска по умолчанию» задайте «Не использовать команды автозапуска». Нажмите ОK (рис. 11).
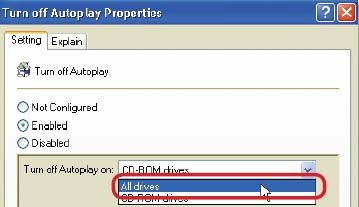
Рисунок 11
Выключайте ПК одной кнопкой
Проблема. Я хочу выключать компьютер одной кнопкой, безо всяких щелчков мыши.
Решение. Настройте кнопку включения компьютера на его моментальное выключение, без всяких сообщений (кроме запросов на сохранение проделанной работы, когда это необходимо). В ХР откройте «Панель управления», в категории «Производительность и обслуживание» запустите «Электропитание». Во вкладке «Дополнительно» в поле «При нажатии кнопки включения питания компьютера» выберите «Завершение работы». Нажмите ОK.
В Windows Vista укажите «Пуск•Панель управления•Электропитание». В поле слева щелкните на «Укажите действие кнопки питания». В секции «При нажатии кнопки питания» задайте «Завершение работы» и нажмите на «Сохранить изменения» (рис. 12).
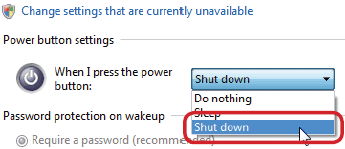
Рисунок 12
Поделиться с друзьями
Windows XP установлен на моем компе еще в прошлом году и пока менять его не собираюсь, все устраивает, тем более, оказывается, много есть настроек для улучшения работы этой ОС. Читаю ваш сайт всегда с удовольствием, надеюсь, что и в дальнейшем вы будет публиковать полезные статьи, которые помогут пользователям улучшать свои компьютеры.
Для того, чтобы оставить свой комментарий вам необходимо войти или зарегистрироваться на сайте.

