Введение
Компьютер мы используем не только для того, чтобы посидеть в интернете или поиграть в игрушки, но и еще и для того, чтобы делать какие-то глобальные задачи, например, собирать данные с серверов, создавать онлайн базы данных на основе полученной информации (программисты, работники банковской сферы и другие) и так далее, то есть компьютер работает не несколько часов, а порой и несколько дней без остановки. Даже банальная загрузка файла из торрента может затянуться надолго. Наше желание при таком виде работы компьютера - не дать ему отключиться до того, как будет завершена работа. Если вы, параллельно с фоновой работой компьютера по сбору информации или загрузке крупного файла, будете заниматься другими задачами, то есть большой шанс того, что он от перегрузки выключится. Это касается тех, у кого малый объем оперативной памяти, а таких пользователей большое количество, так как оперативка нынче стоит не столь дешево. Даже если отбросить эту проблему на задний план, остается еще одна загвоздка, которая может затормозить процесс и поставить под угрозу всю вашу работу.
Проблемой может оказаться безвредная утилита "Спящий режим", которая по умолчанию стоит на несколько минут бездействия, после которых благополучно отключает компьютер, и он "засыпает". Windows 10 также имеет в арсенале эту утилиту - разработчики посчитали ее полезной. Если подумать адекватно - то оно так и есть, потому что она позволяет экономить электроэнергию, которая может уйти "в никуда", то есть потратиться лишь на нагрев процессора и видеокарты. Но если компьютер не будет бесполезно работать, то и утилита эта не нужна и нужно знать, как ее можно отключить.
Как отключить "спящий режим"?
Процесс отключение "спящего режима" в Windows 10 состоит из таких пунктов:
- Заходим в "Настройки электропитания" (просто клацаем на значок батареи, если у вас ноутбук, либо прописываем в Cortana "Электропитание" и она вам выдаст ссылку на этот элемент "Панели управления".
-
В окне выбора плана электропитания, находим нашу схему, т.е. ту, которую используем прямо сейчас и нажимаем "Настройка плана электропитания"
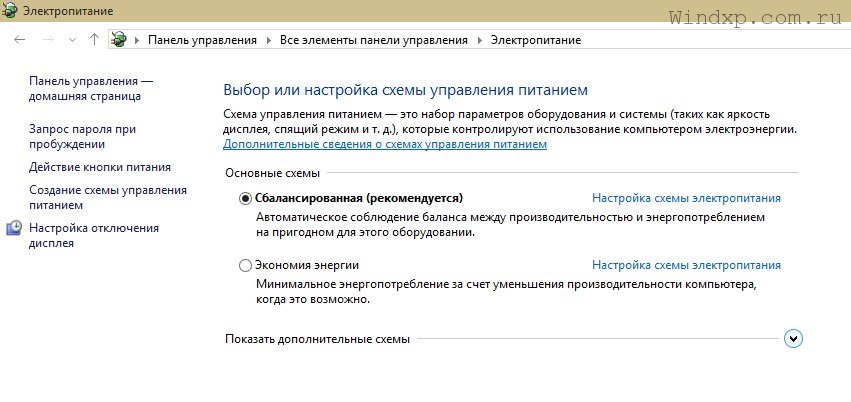
- В параметре "Отключать дисплей" выбираем то время, сколько вам нужно чтобы работал экран без вашего присутствия за монитором.
- В поле "Переводить компьютер в спящий режим" выбираем "Никогда", т.к. нам нужно отключить эту утилиту. При необходимости мы можем обратно включить эту утилиту, просто повторив те же действия, но выставив нужное время до того, как перейти в спящий режим.
Поделиться с друзьями
Комментариев нет.
Для того, чтобы оставить свой комментарий вам необходимо войти или зарегистрироваться на сайте.

