Ни для кого не секрет, что всегда хочется чего-то нового, когда надоело что-то постоянное. Это же касается и операционных систем на вашем компьютере. Пользователи Windows 7 и 8/8.1 уже давно ждали чего-то «свежего» от разработчиков из Microsoft. Те, в свою очередь, тоже горели желанием создать такую операционную систему, которая бы порадовала и первых (тех, кто на «семерке») и вторых (тех, кто на «восьмёрках») и при этом была универсальной для обеих категорий пользователей. Панацеей решения этой проблемы стала разработка Windows 10 – которую вы до официального выпуска можете установить на свой компьютер, не затронув основную ОС и не делая «десятку» второй установленной системой к ряду. Воспользовавшись виртуальной машиной «VM Ware WorkStation», вы можете запустить и работать на Windows 10 когда захотите, пользуясь частью ресурсов вашего компьютера и основной ОС.
Перед тем как показать, какой алгоритм действий нужно пройти, хотим сказать, что для виртуальной машины с Windows 10 необходимы такие параметры:
- ОЗУ – 1-2 Гбайт,
- ПЗУ – от 40 Гбайт,
- Количество активных процессоров – от 2.
Остальные данные для установки Workstation выставляет сама согласно рекомендуемым.
- 1. Скачайте и установите VM Ware с офиулаьного сайта или с торрент-трекера, вместе со вшитой активацией(не рекомендуем)
- 2. Скачать ISO-файл Windows 10 с сайта Microsoft:
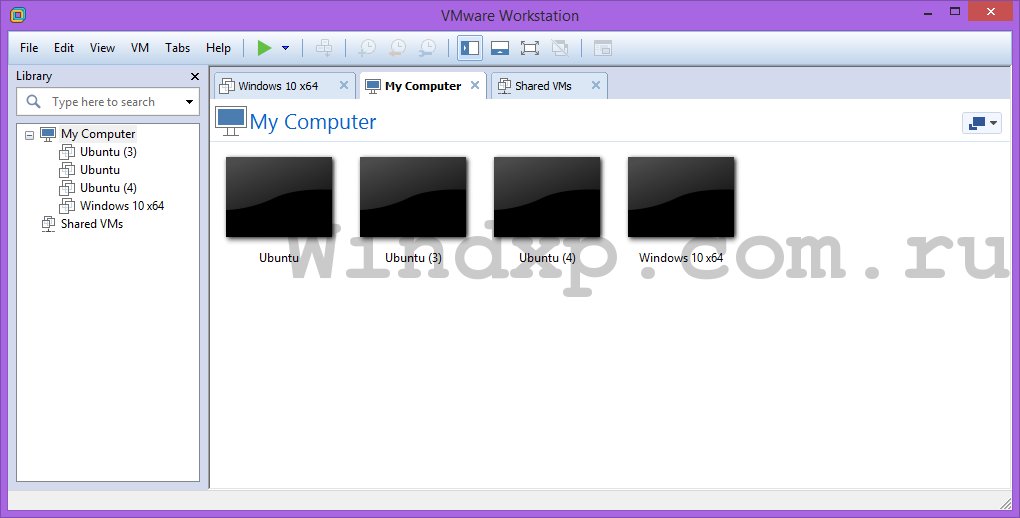
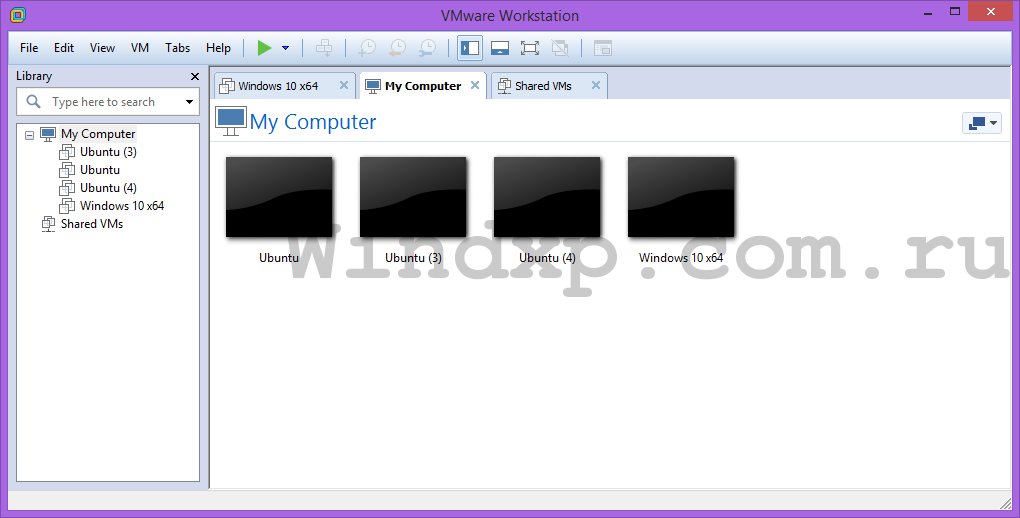
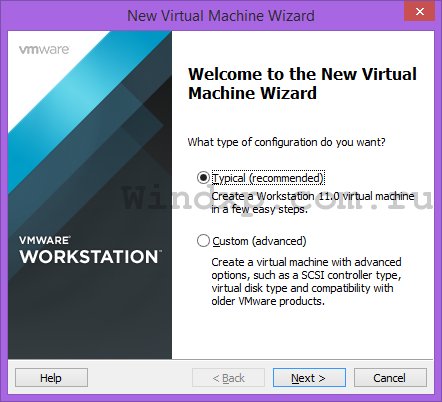
Продолжаем:
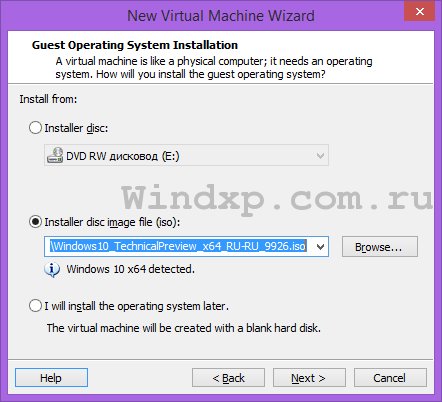
То что выделено – путь сохраненного ранее установочного файла «десятки».
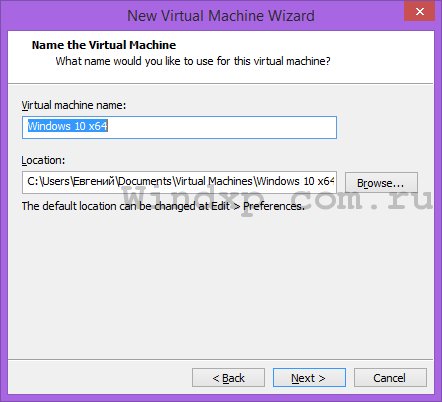
В этом окошке мы обозначаем, какой объем жесткого диска нашего компьютера мы будем использовать для того, чтобы установить Windows 10. Обратите внимание на «Split virtual disk into multiple files» - обязательно возле него должна стоять пометка, иначе виртуальный диск будет одним цельным файлом, что неприемлемо для новой ОС.
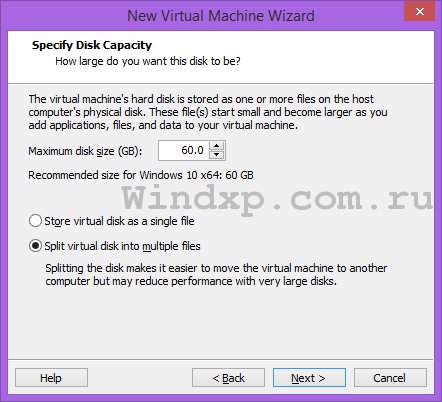
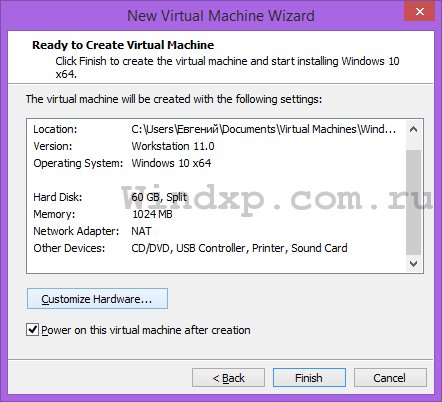
В финальном окне установки мы увидим, какие аппаратные параметры будет иметь новая виртуальная машина. Если вы захотите что-то изменить, войдите в подменю «Customize Hardware».
После этого начнётся установка Windows 10 на виртуальную машину, которая никак не отличается от всех предыдущих систем. При успешном завершении установки, вы сможете воспользоваться «десяткой»:
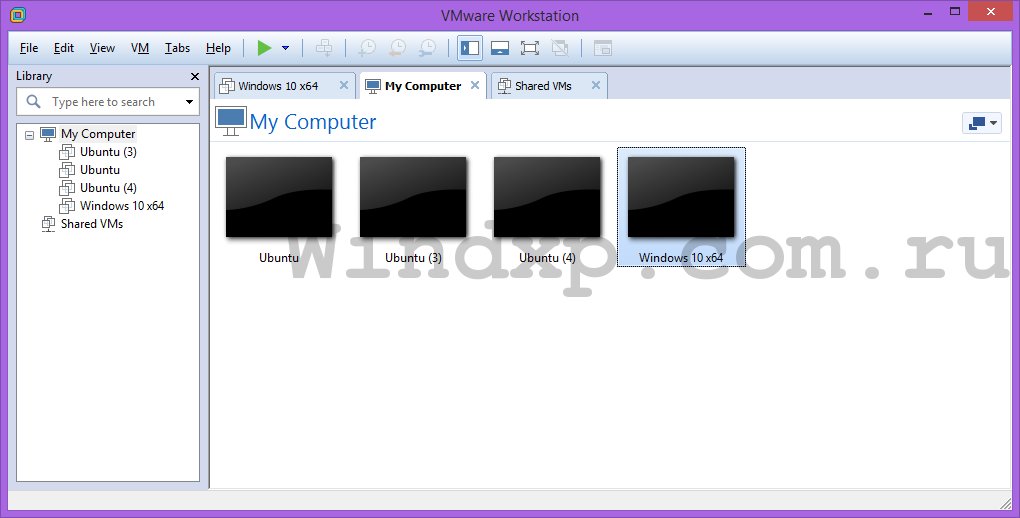
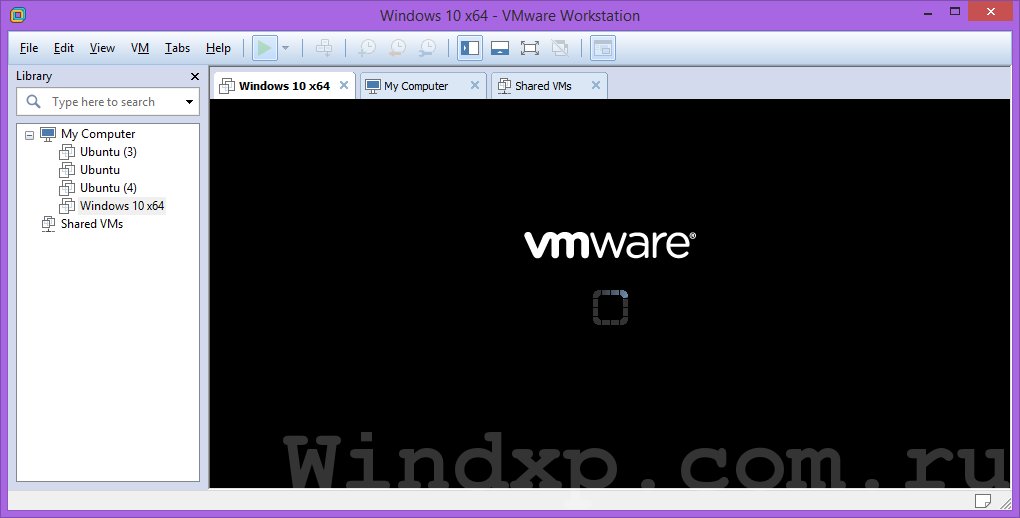
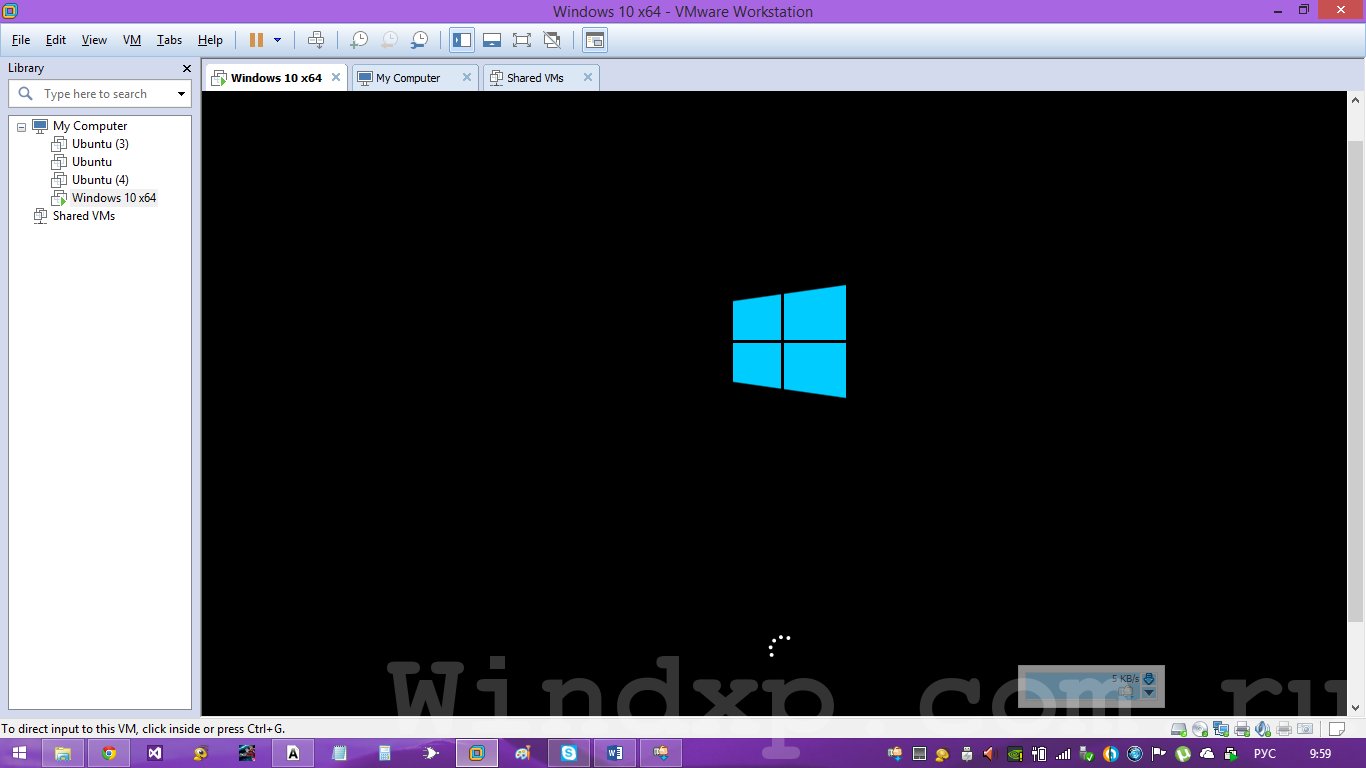
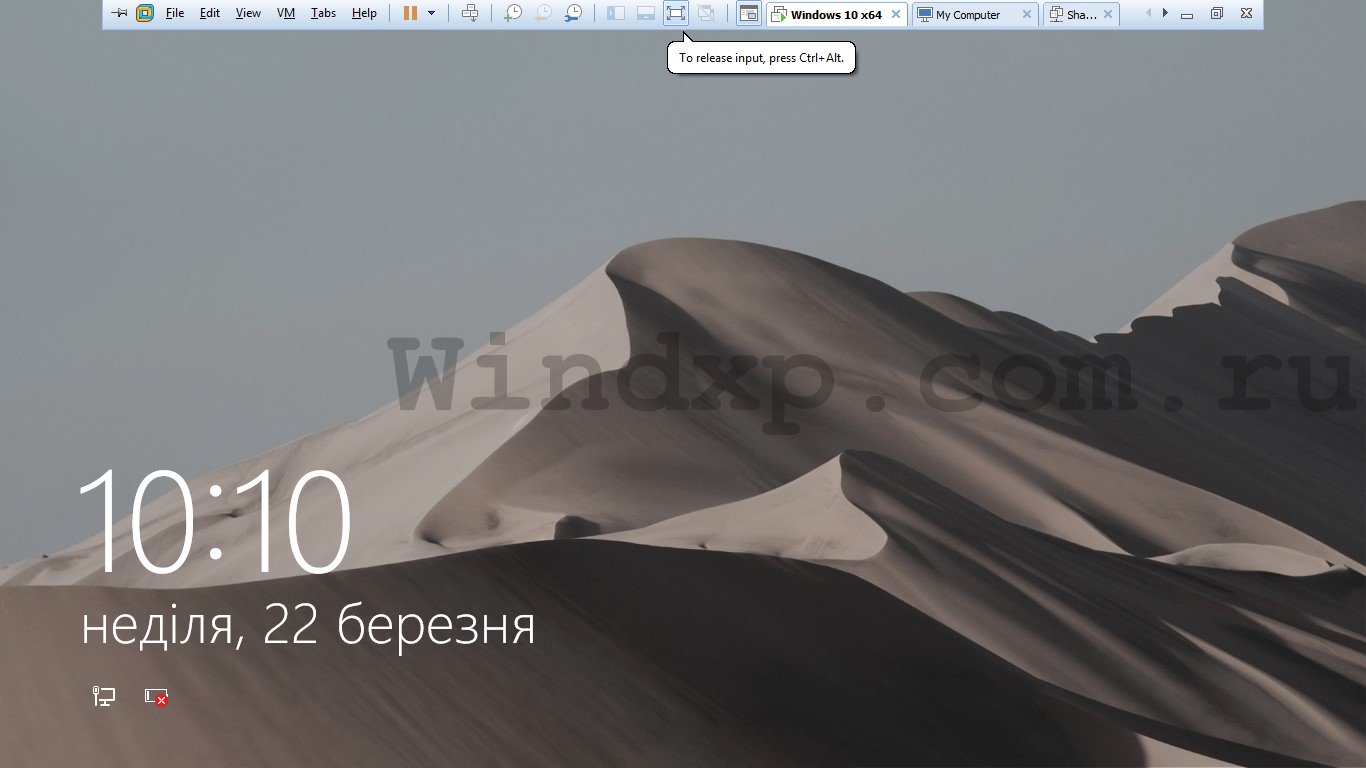
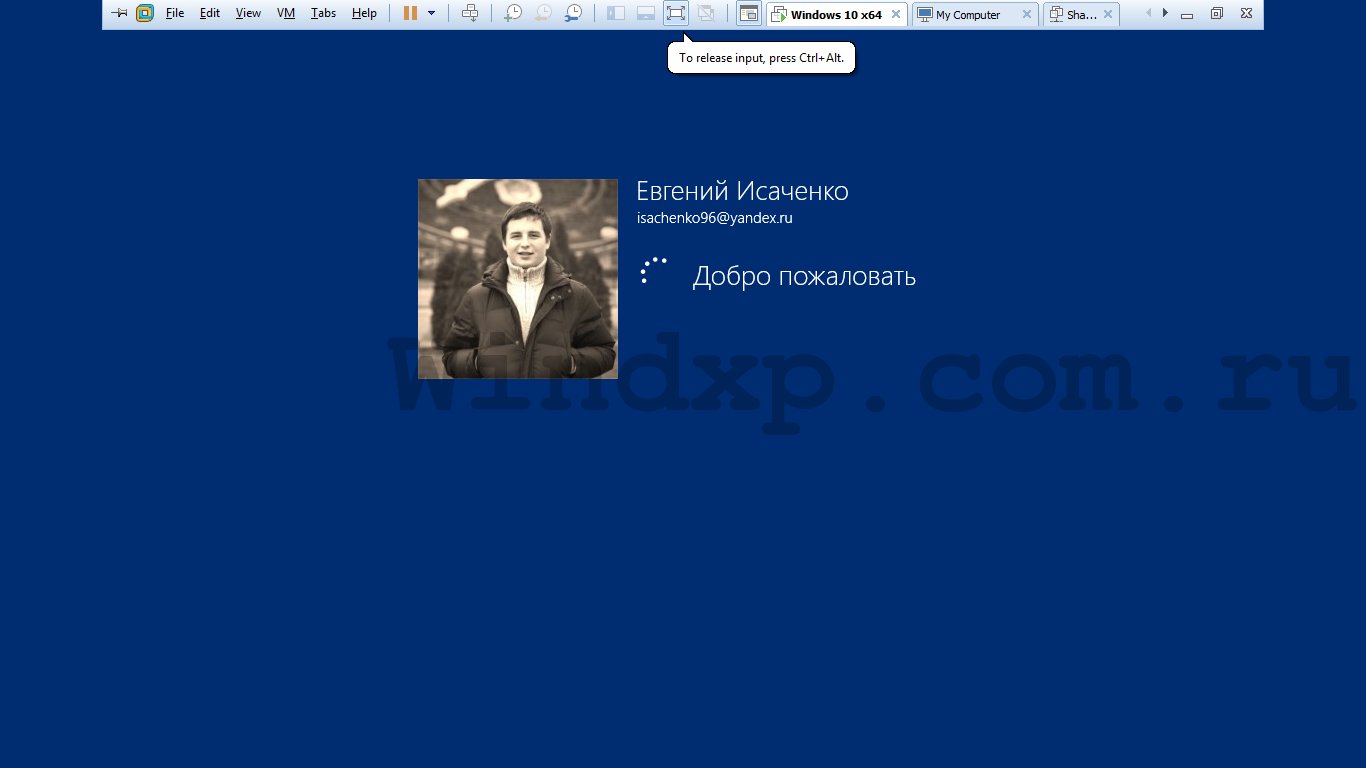
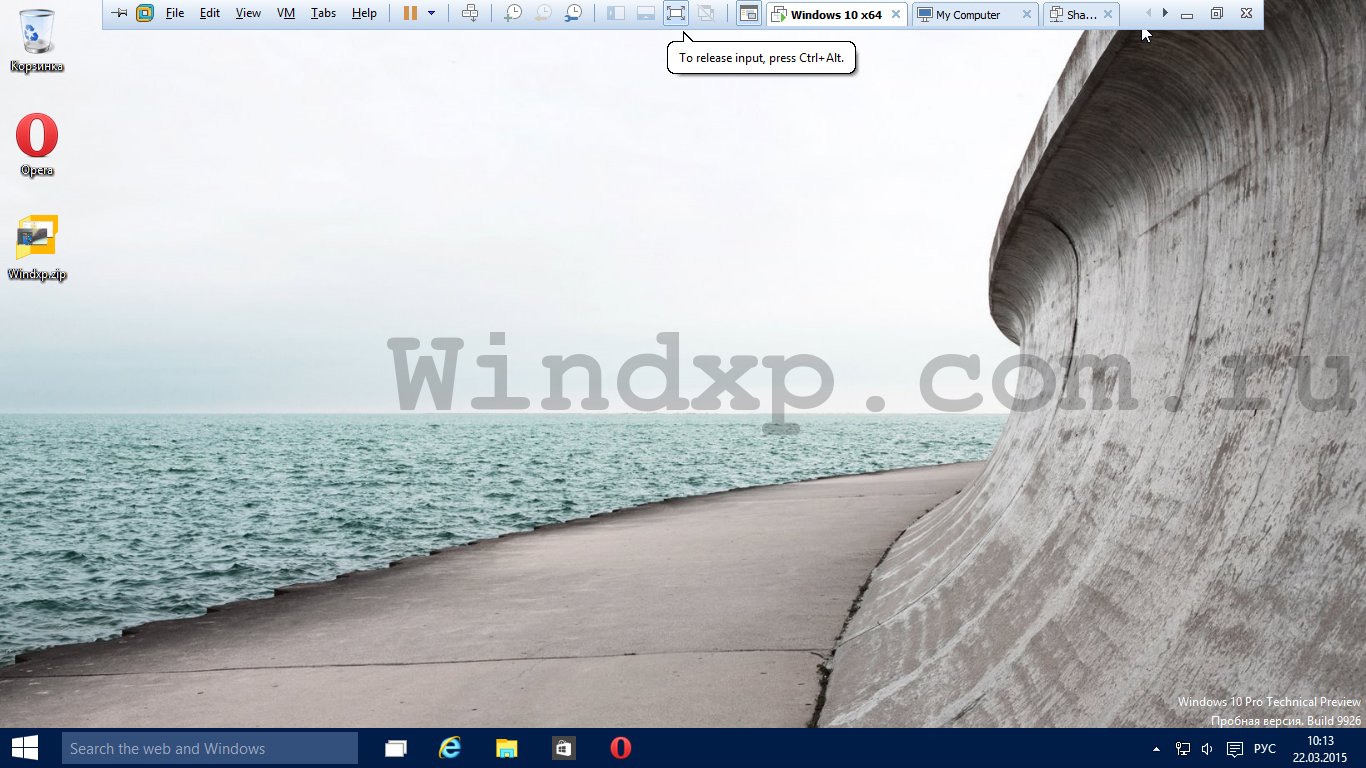
Теперь вы можете с полной уверенностью тестировать новую систему не боясь повреждения основной ОС.
Поделиться с друзьями
В числе 10 лучших казино онлайн <a href="https://arkhpva можно найти как популярные международные бренды, так и стремительно развивающиеся новые проекты, уже заслужившие доверие аудитории. Они поддерживают множество платёжных систем, включая банковские карты, электронные кошельки и криптовалюту, что обеспечивает быстрые и удобные выплаты без задержек.</p>
Для того, чтобы оставить свой комментарий вам необходимо войти или зарегистрироваться на сайте.

