В этом пошаговом руководстве мы расскажем вам, как за 15 минут полностью удалить Windows 7 без форматирования и потери данных. Описываемый в статье способ применим только в той ситуации, когда на компьютере установлены две операционные системы - Windows 7 и Windows XP, на разных разделах или физических дисках.
Статья основана на многократном личном опыте удаления Windows 7 администраторами сайта www.wseven.info.
Для удаления Windows 7 описанным здесь способом вам потребуются:
А) Установленная операционная система Windows XP;
Б) Установочный диск Windows 7;
В) Установленная программа Total Commander.
Итак, начинаем.
Шаг I. Удаление загрузочной информации Windows 7
1. Загрузитесь в Windows XP и вставьте установочный диск Windows 7 в свой DVD-привод.
2. Нажмите Пуск -> Выполнить.
3. В открывшемся окне введите команду [Буква DVD-привода]:\boot\bootsect.exe /nt52 ALL /force
Например, если буква вашего DVD-привода E, то введите E:\boot\bootsect.exe /nt52 ALL /force

4. Перезагрузите компьютер.
5. Запустив Windows XP, с помощью программы Total Commander удалите файлы Boot.BAK и BootSect.BAK с раздела, где у вас установлена Windows XP. Воспользуйтесь Total Commander, иначе вы эти файлы удалить не сможете, поскольку вы их просто-напросто не увидите, даже если включите отображение скрытых файлов в папках Windows.
Шаг II. Подготовка к перехвату прав
Системные файлы Windows 7 защищены от удаления, поэтому удалить их из-под Windows XP обычным способом не получится. Для того чтобы сделать это, нам потребуются не только права администратора в Windows XP, но и возможность управления правами отдельно для каждой папки и каждого файла.
1. Входим в Windows XP с правами администратора.
2. Заходим в Пуск -> Настройка -> Панель управления -> Свойства папки.
3. На вкладке Вид убираем галочку с пункта Использовать простой общий доступ к файлам (рекомендуется)
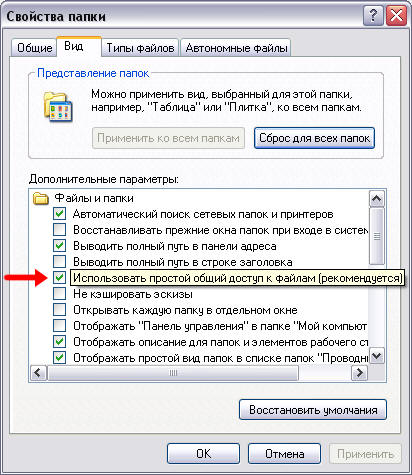
4. Жмем ОК, закрываем окно и переходим к шагу III.
Шаг III. Удаление файлов и папок Windows 7 (на примере папки Program Files)
1. На диске с установленной Windows 7 находим папку Program Files, щелкаем по ней правой кнопкой, и в открывшемся меню выбираем пункт Свойства.
2. На вкладке Безопасность жмем кнопку Дополнительно.

3. В открывшемся окне выбираем вкладку Владелец. В списке выбираем свою учетную запись. В нашем примере имя учетной записи - Александр, а имя компьютера - METEOR, поэтому мы выбираем пункт Александр (METEOR\Александр), а не "Администраторы (METEOR\Администраторы)". Вы же выделяете ту строку, в которой указаны ваше имя и имя вашего компьютера соответственно.
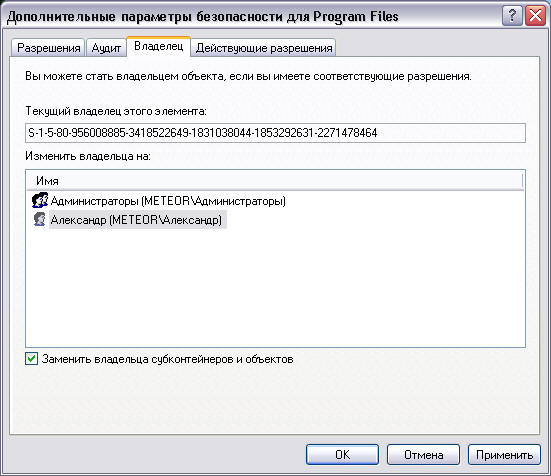
5. Здесь же, обязательно поставьте галочку Заменить владельца субконтейнеров и объектов. Нажмите ОК.
6. Снова щелкните правой кнопкой мыши по папке Program Files и выберите Свойства. Перейдите на вкладку Действующие разрешения и нажмите кнопку Выбрать.
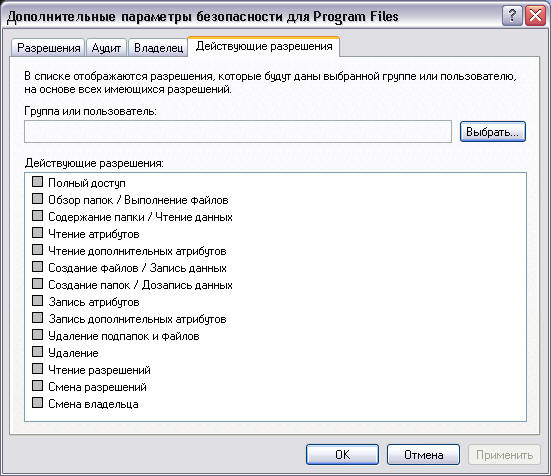
7. В открывшемся окне в белом поле введите имя своей учетной записи (вместо указанного в нашем примере имени учетной записи "Александр") и нажмите ОК (два раза).
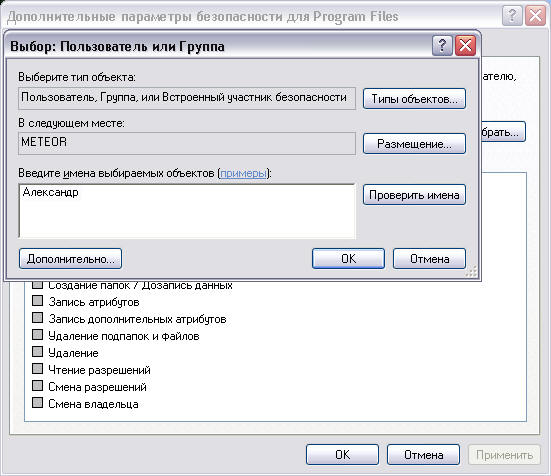
8. Снова вернитесь на вкладку Безопасность. Всем пользователям выставьте полный доступ, после чего в списке появится и имя вашей учетной записи. Выставьте полный доступ и своему аккаунту.

9. Нажмите Применить. (Обратите внимание, что после нажатия кнопки Применить свойства папки могут уйти на задний план).
10. Нажмите Дополнительно.
11. Снова перейдите на вкладку Действующие разрешения и нажмите кнопку Выбрать. В открывшемся окне снова введите имя своей учетной записи и нажмите ОК (один раз). Важно: После этой операции все галочки должны автоматически проставиться. Выглядеть это должно примерно вот так:
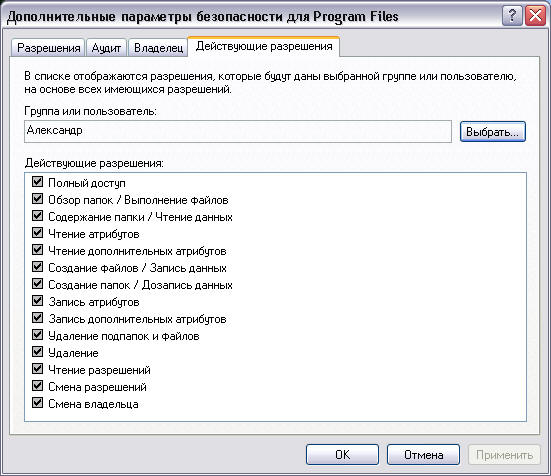
Если у вас проставились не все галочки, значит что-то вы сделали неправильно и удалить папку вы не сможете. Если все в порядке, продолжайте.
12. Перейдите на вкладку Разрешения. Выберите свою учетную запись и обязательно проставьте обе галочки: Наследовать от родительского объекта применимые к дочерним объектам разрешения, добавляя их к явно заданным в этом окне и Заменить разрешения для всех дочерних объектов заданными здесь разрешениями. применимыми к дочерним объектам.
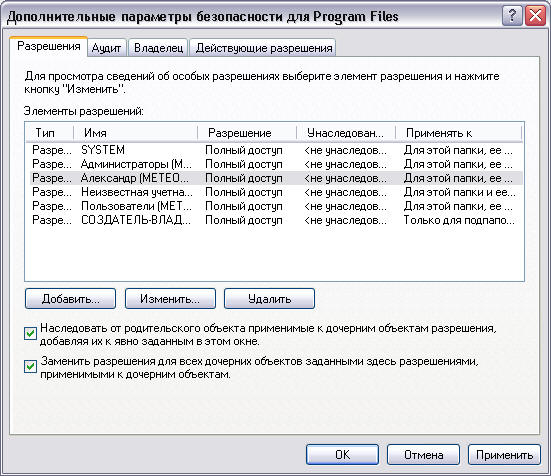
13. Нажмите ОК два раза.
14. Теперь, если всё сделано правильно, просто удаляем папку Program Files. Если папка все еще не удаляется, проделайте Шаг III сначала. Если не помогает, поэкспериментируйте с правами - в конечном счете, ваша учетная запись должна иметь ВСЕ права на управление папкой Program Files.
15. Аналогично поступаем со всеми остальными папками Windows 7, которые не хотят удаляться обычным способом.
Шаг IV. Последняя зачистка
С раздела жесткого диска, где была установлена Windows 7, с помощью Total Commander нужно удалить (без предварительного перехвата прав) следующие скрытые объекты:
1. Ярлык Documents and settings
2. Файлы hiberfil.sys и pagefile.sys
3. Папки Recovery и $Recycle.Bin
С раздела, где установлена Windows XP, с помощью Total Commander удалите папку $Recycle.Bin и папку Boot.
Всё! На этом удаление Windows 7 закончено
После завершения всех операций по удалению Windows 7, не забудьте восстановить Простой общий доступ к файлам в XP. Для этого откройте Пуск -> Настройка -> Панель управления -> Свойства папки -> Вид и отметьте галочкой соответствующий пункт.
UPD: Полный список файлов и папок Windows 7, которые нужно удалить
С раздела, где установлена Windows XP удаляем файлы Boot.BAK и BootSect.BAK, и папки Boot и $Recycle.Bin.
С раздела, где установлена Windows 7, удаляем файлы hiberfil.sys и pagefile.sys, а также папки:
- PerfLogs
- Users
- Windows
- Recycle.Bin
- Documents and Settings
- ProgramData
- Recovery
Поделиться с друзьями
Комментариев нет.
Для того, чтобы оставить свой комментарий вам необходимо войти или зарегистрироваться на сайте.

