Наверное, многие из Вас уже наслышаны о новой заманчивой возможности создать переносную копию Windows 8 на USB Flash (флешке). Такая Windows позволит работать без привязки к компьютеру или поможет получить доступ к сбойнувшей системе и восстановить её работоспособность.
Windows To Go (или "Windows с собой" в русской версии) позволяет штатными средствами (без "танцев с бубном") создать USB накопитель с полноценной переносной копией Windows.
Основное отличие от обычных LiveCD заключается в том, что все документы и программы сохраняются, а не удаляются из памяти при перезагрузке
Необходимые компоненты
- USB-накопитель (флешка, жесткий диск) объёмом не менее 32 гигабайт. Рекомендуются для лучшей производительности устройства с интерфейсом USB 3.0
- Установленная Windows 8 Enterprise (Корпоративная)
- Диск, флешка или образ с установочной Windows 8 Enterprise
На 16-гигабайтную флешку мне установить не удалось, как и не удалось на 32-гигабайтную карточку памяти. Windows абсолютно справедливо рассудила, что SD-карта не является USB-накопителем.
Установка
Процесс установки несложен, но занимает определённое время (напрямую зависит от скорости Вашего устройства).
Жмем клавиши Win+W ---> наберите to go ---> запустите найденное приложение:
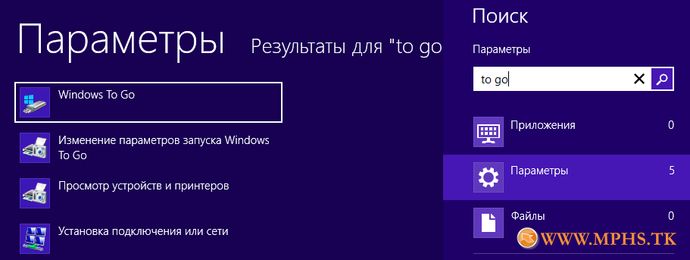
Выберите накопитель, на который будет произведена установка:
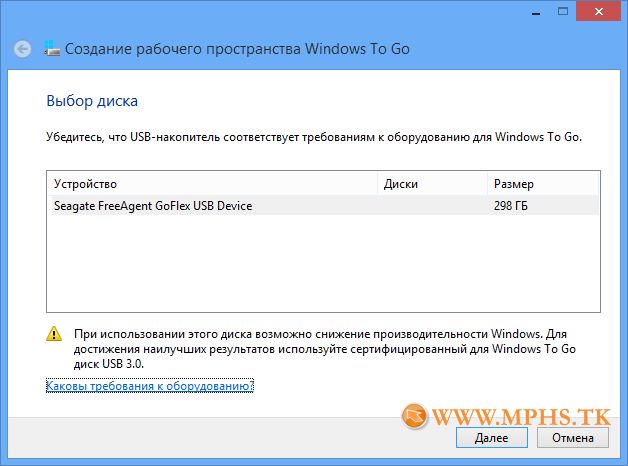
Вставьте носитель с установочной Windows или смонтируйте образ двойным щелчком. Если мастер не нашел файл install.wim самостоятельно, укажите его расположение с помощью кнопки Добавить расположение для поиска:
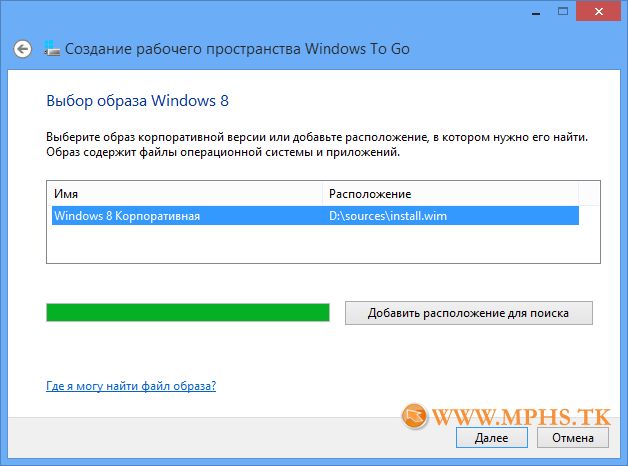
При необходимости флешку можно зашифровать с помощью BitLocker:
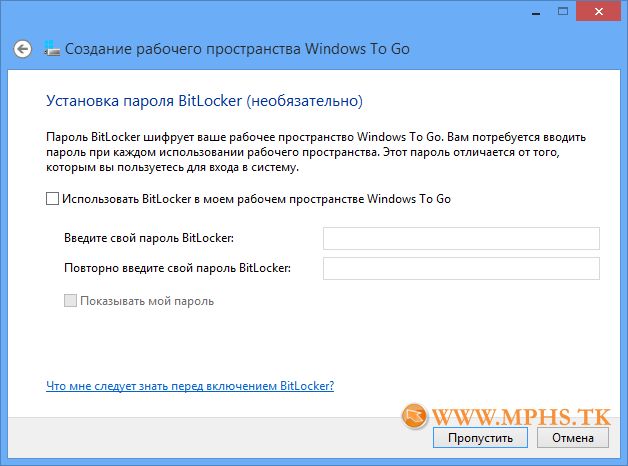
Читаем предупреждение об уничтожении всех данных на накопителе и подтверждаем кнопкой Создать
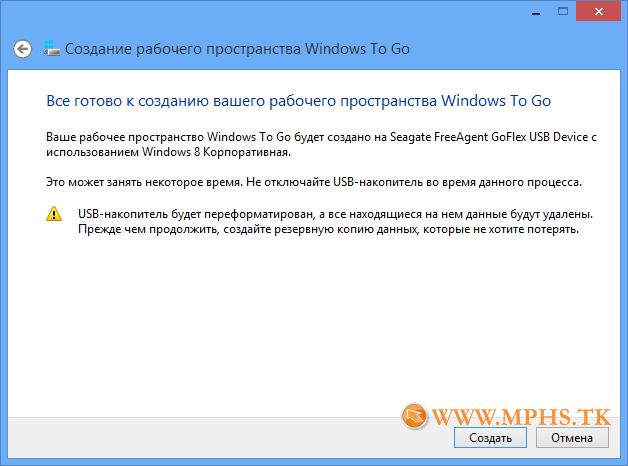
Дождитесь завершения установки и на последнем этапе выберите, необходимо ли загружаться на этом компьютере с USB-накопителей (Да) или всё оставить как есть (Нет).
Это новая интересная возможность загрузки с USB не меняя приоритетов в BIOS (настройки BIOS не изменяются). Если выбрать Нет, а в BIOS первым устройством выставлен USB-накопитель, загрузка всё равно пойдёт с него.
В дальнейшем Вы всегда сможете поменять эти настройки, выбрав в результатах поиска Изменение параметров запуска Windows To Go(см. первый скриншот).
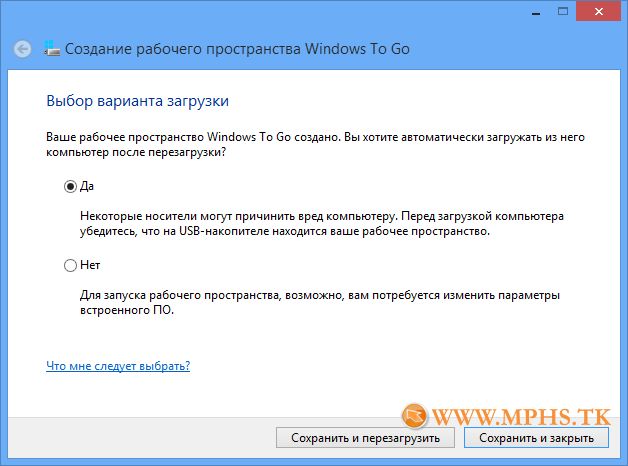
Установка завершена. Рекомендую нажать Сохранить и перезагрузить, сразу загрузиться с этого накопителя и произвести стандартную настройку с принятием лицензионного соглашения, выбором имени компьютера и пользователя и т.д. Это необязательно делать сразу, но позволит сэкономить несколько минут в будущем. Да и Вам наверняка интересно посмотреть, что же в итоге получилось
Различия между Windows To Go ("Windows с собой") и типовой установкой Windows
Windows с собой выполняется подобно любой другой установке Windows с несколькими исключениями. К этим исключениям относятся:
- Режим гибернации и спящий режим отключены по умолчанию. Во избежание случайного повреждения данных Windows с собой в роуминге режим гибернации и спящий режим отключены. Однако их можно включить в параметрах групповой политики.
- Внутренние диски работают автономно. Во избежание случайного нарушения конфиденциальности данных внутренние жесткие диски главного компьютера при загрузке в Windows с собой по умолчанию работают автономно. Аналогично, если диск Windows с собой вставляется в работающую систему, диск Windows с собой не отображается в Проводнике Windows.
- Доверенный платформенный модуль (TPM) не используется. Для обеспечения безопасности при шифровании диска по методу BitLocker вместо TPM используется загрузочный пароль предоперационной системы, поскольку TPM привязан к конкретному компьютеру, в то время как диски Windows с собой перемещаются между компьютерами.
- Среда восстановления Windows недоступна. В тех редких случаях, когда требуется восстановление диска Windows с собой, следует переустановить его из образа, создав новый образ Windows.
- Кнопка "Сброс" недоступна. На практике восстановление заводских установок в Windows с собой не применяется, поэтому данная функция отключена.
Поделиться с друзьями
Комментариев нет.
Для того, чтобы оставить свой комментарий вам необходимо войти или зарегистрироваться на сайте.

